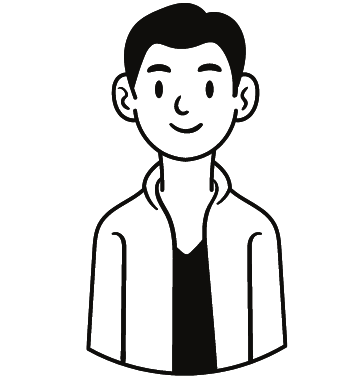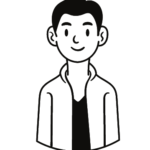30代派遣社員がWEBで月30万稼ぎ、マイペースで働くまでの過程をブログで発信中!
・ブログを始めたいけど何をすればいいか分からない
・Wordpressって初心者は難しいんじゃない?
・WEBサイトは専門的な知識がないと作れなそう
本記事ではこのような悩みを解決します。
ブログにはアメブロなど無料で利用できるサービスもありますが、ビジネスや集客として活用する場合はあまりおススメできません。
というのも、無料ブログはGoogleで検索されてもほとんど上位に表示されないからです。
WordPressで作成するブログはSEO対策(Googleで上位に表示する施策)をしやすく、サイト全体を自分好みにカスタマイズすることができます。
今回はゼロから記事を投稿できるようになるまでの流れを6ステップに分けて解説します。
ステップ1:サーバー契約からWordpress立ち上げまで(今見てる記事)
ステップ2:便利なプラグインの導入
ステップ3:WordPressテーマ「JIN」の導入と初期設定
ステップ4:Canvaでヘッダー画像作成
ステップ5:お試し記事作成
ステップ6:サイトデザイン設定
実際の手順に入る前に、Wordpressに関すること、必要なものをお伝えします。
WEBサイト制作定番ツールのWordpressとは

WordPressは世界で最も使われるWEBサイト制作ツールです。
ブログやホームページ、ランディングページ(商品のセールスページ)までWEBページは全て作れます。
また、自分でWEBサイトを作れるようになると、外注コストを削減できます。
2種類のWordpress
WordPressには、
・Wordpress.com
・Wordpress.org(こちらを使うのがおススメ)
という2種類あります。
とても似ていてややこしいですが、両社は全くの別物です。
WordPress.comは独自ドメイン(自分だけのURL)が使えなかったり、デザイン性、カスタマイズ性において劣っています。
WordPress.orgは独自ドメインが使えて、自分で機能を追加したり様々なカスタマイズができます。
この記事の手順は、Wordpress.orgを使用できるように構成しています。
必要なもの・費用
ブログを始める際に必要なものは下記の4つです。
・レンタルサーバー契約:年間約13,000円
・ドメイン:0円~約2000円(サーバー契約時に取得できる)
・Wordpress本体:無料(サーバー契約時に取得できる)
・Wordpressテーマ「JIN」:14,800円(Step3で導入手順を記載)
※無料のテーマもありますがデザイン性が低く、マニュアルが無かったりサポートが無い場合もあるので、今回はマニュアル・サポート完備、SEOにも有効な「JIN」を推奨しています。
それでは、始めていきましょう。
サーバー契約からWordpress立ち上げまでの手順

レンタルサーバーもいくつかありますが、今回は国内シェア1位のXserverで契約します。
まずは公式サイトにアクセスします。
エックスサーバー公式サイト
「無料で10日間お試し」をクリック。
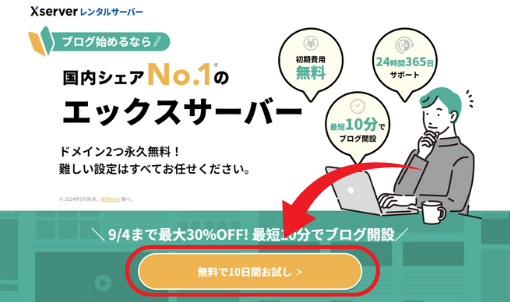
①サーバーID:記載されてるIDをメモしておきます。(Xserverにログインする際に必要となります)
②プラン:通常は「スタンダード」で問題ありません。容量が不足しても途中で変更が出来ます。
③Wordpressクイックスタート:「利用する」にチェック。
WordPress本体の取得からドメイン取得まで出来て、すぐにブログを始めることが出来ます。
クイックスタートご利用の注意事項(本オプションに関するご注意)をご確認ください。
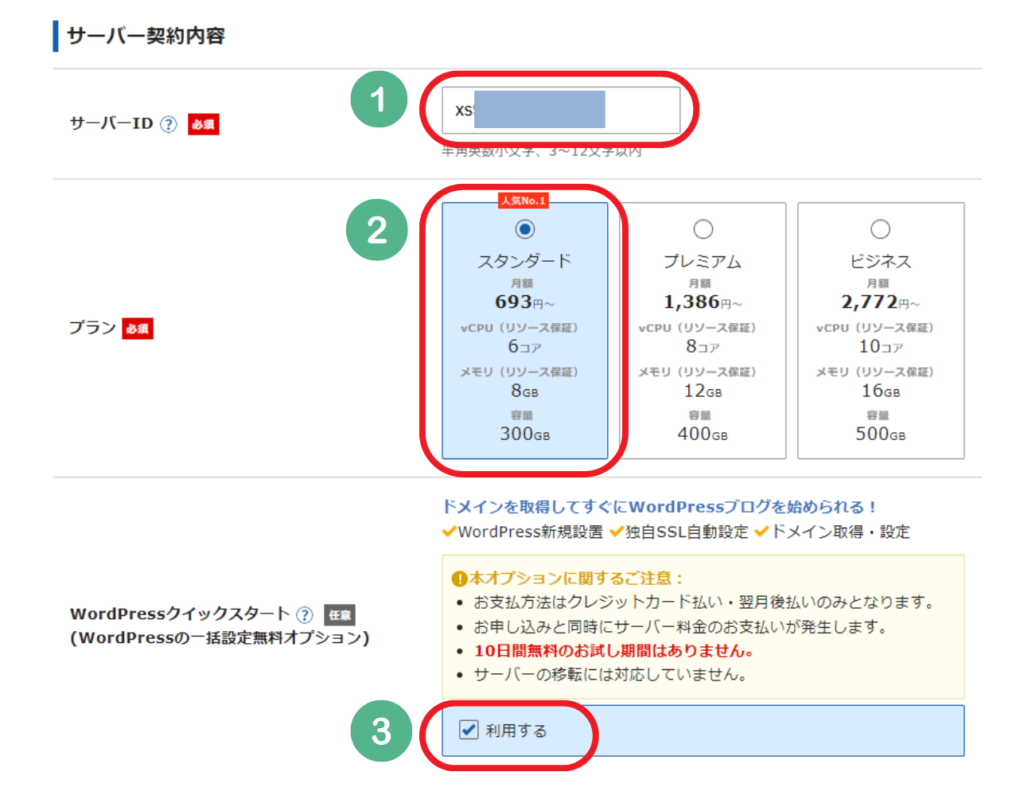
④サーバーの契約期間:3ヶ月、6ヶ月、12ヶ月、24ヶ月、36ヶ月と選べて期間ごとに料金が変わります。長い期間を選ぶほど割引になります。
※契約は選択した期間で自動更新され、期間の変更や自動更新の解除はいつでも行えます。
⑤取得ドメイン名:空欄にドメインを入力して「.com」または「.net」を選ぶ。
当ブログの場合、「asoken8」と入力し、「.com」を選択しました。
他にも「.xyz」などたくさんありますが珍しいURLは読者に怪しまれてしまいます。なので、一般的な「.com」、「.net」を選択します。
また、WEB上に同じURLは2つ登録できないので、被ってしまった場合は数字を付け足したり、違うドメインを考えましょう。(入力すると自動で被っていないか確認されます)
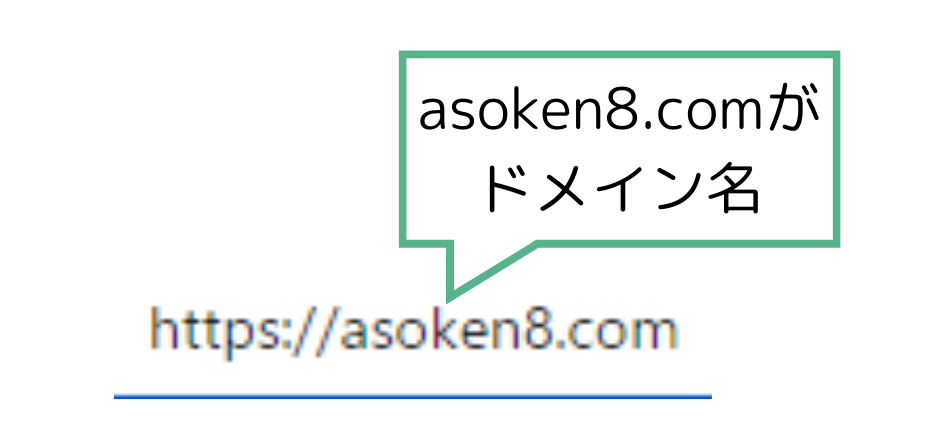
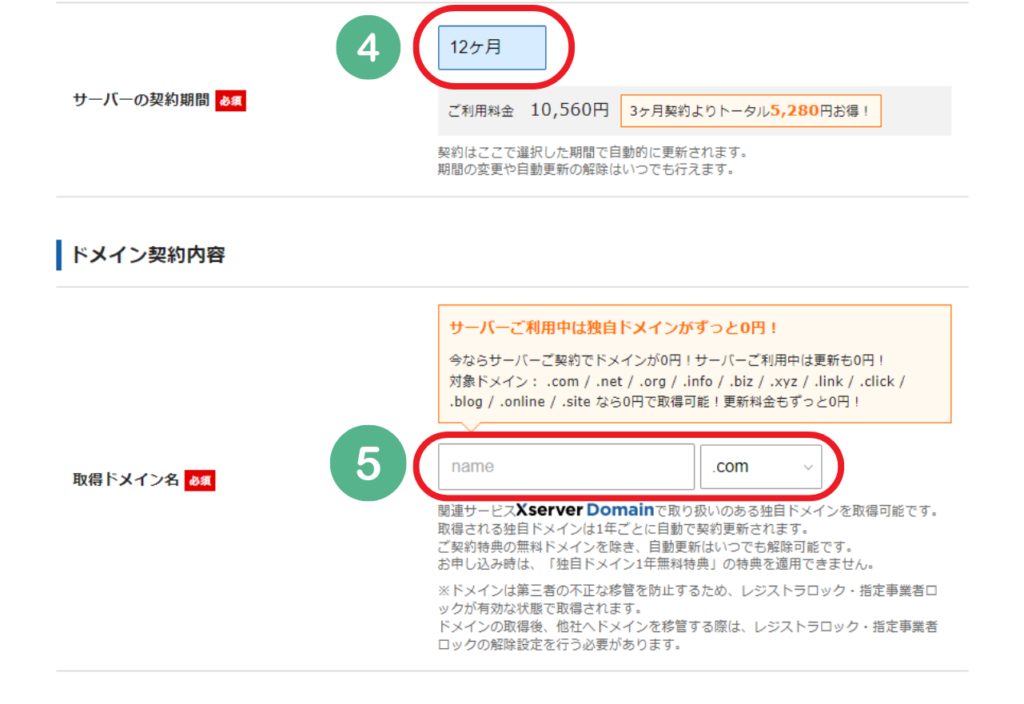
⑥ブログ名:ブログの名前を入力する。
後からWordpressで変更可能です。
⑦ユーザー名:任意のユーザー名を入力する。
Wordpressログイン時に使用するIDになります。
⑧パスワード:WordPressログイン時のパスワードを入力する。
⑨メールアドレス:Gmailなどメール認証が行えるメールアドレスを入力する。
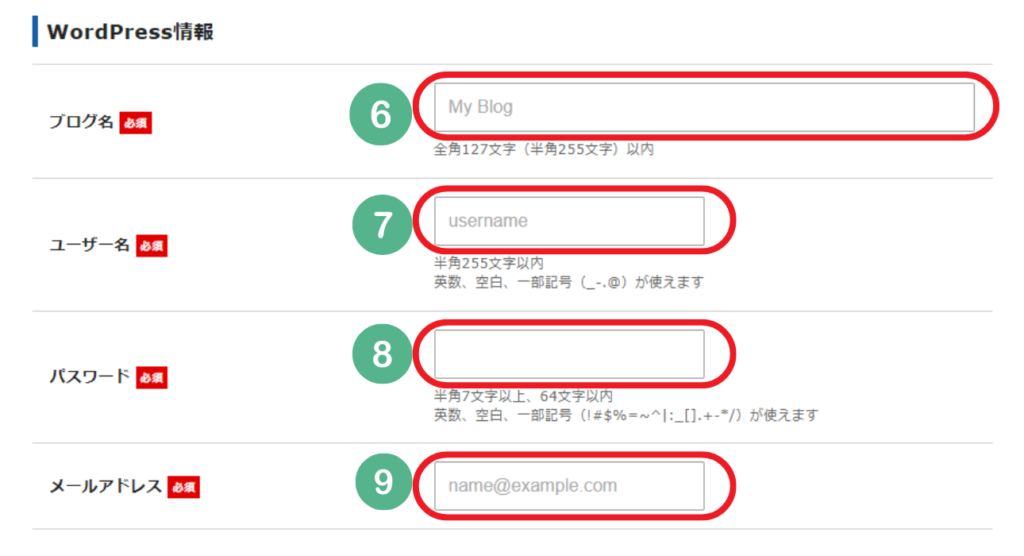
「Wordpressデフォルトテーマ」を選択し、
「Xserverアカウントの登録へ進む」をクリック。
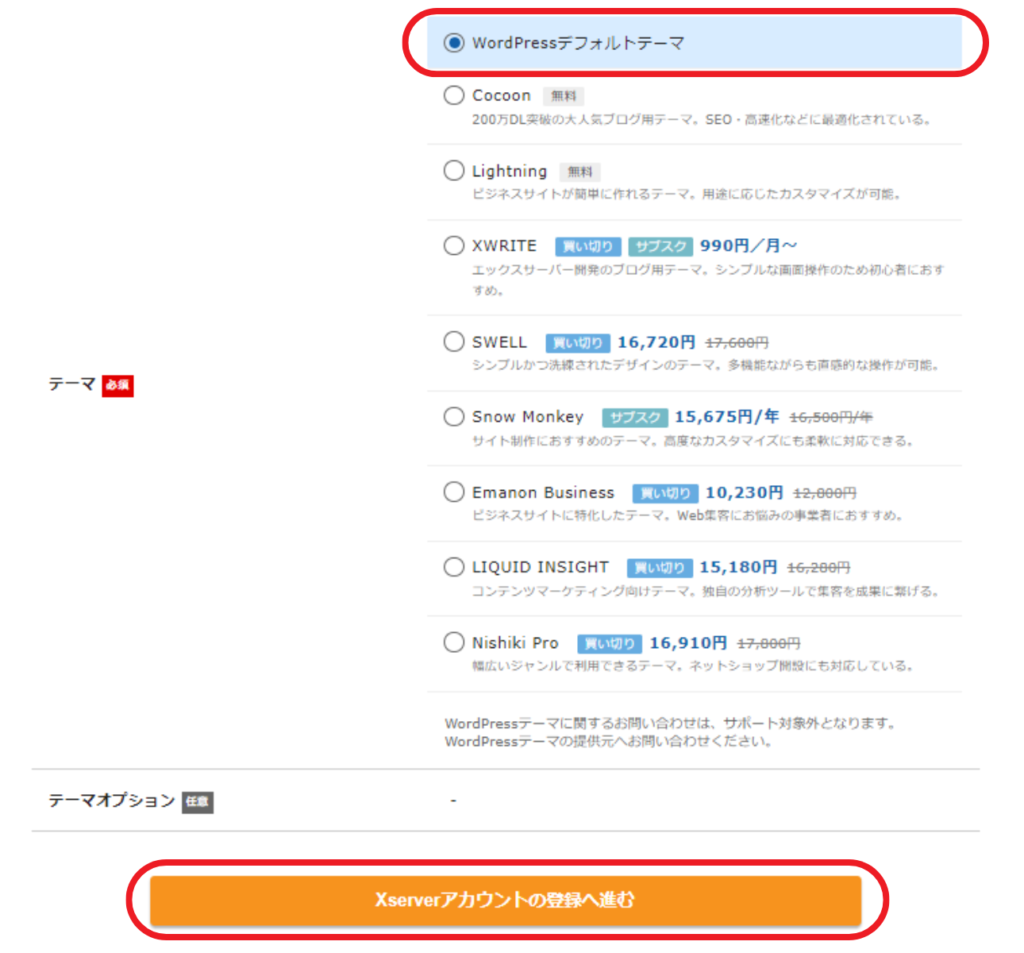
エックスサーバーアカウントの登録に必須の各項目を入力する。
メールアドレスはWordpressに登録したものと同じアドレスを使用できます。
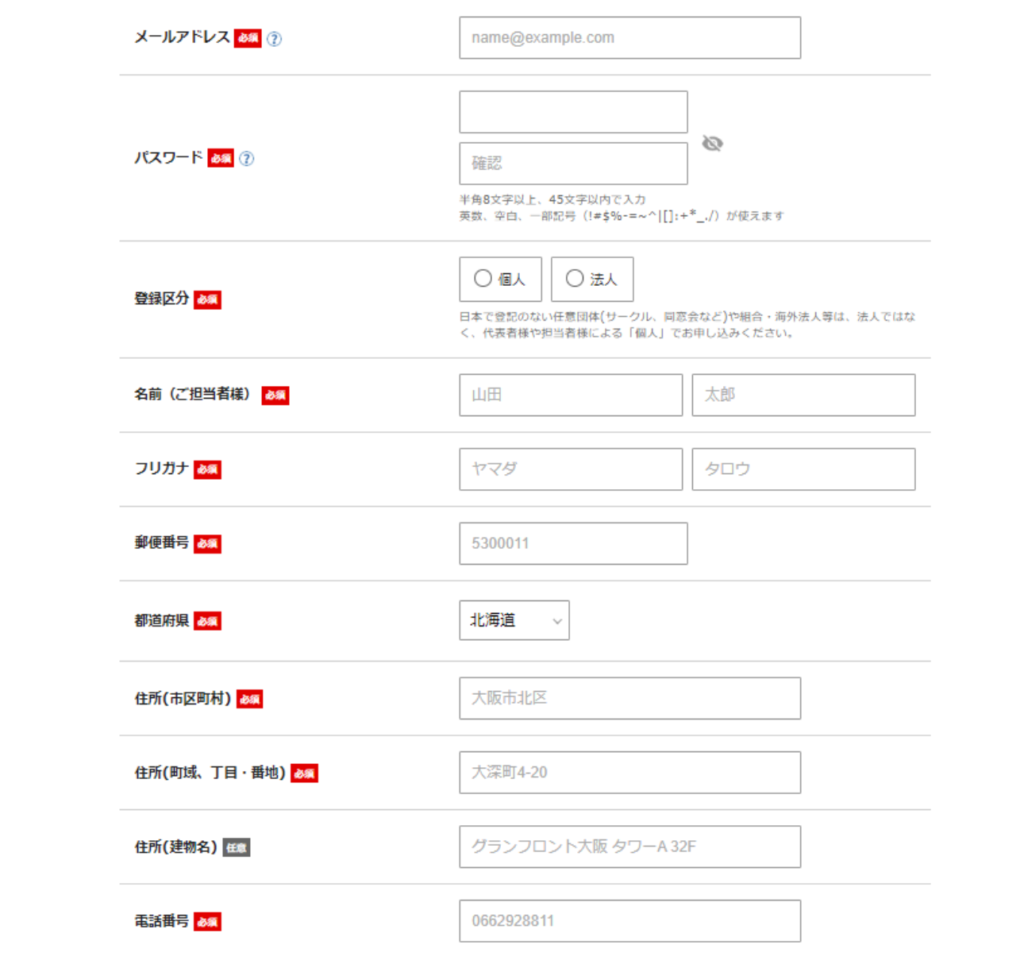
①インフォメーションメールの配信:エックスサーバーの機能強化やキャンペーン情報が届きます。チェックを外しても問題ありません。
契約更新やメンテナンス情報はチェックを外しても届きます。
②お支払い方法:クレジットカードを選択。
WordPressクイックスタートを申し込んでいるので、クレジットカードで決済を行います。
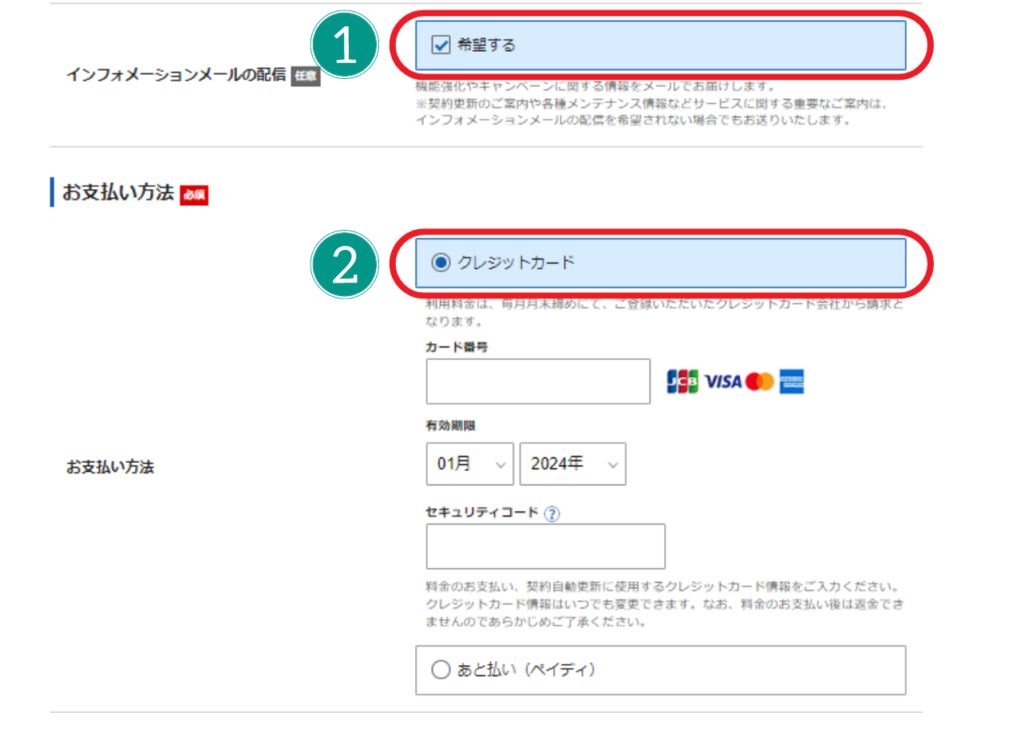
利用規約を読み、「WordPressテーマ利用規約、サービス利用規約、個人情報の取り扱いについてに同意する」にチェック。
チェックしたら、「次へ進む」をクリック。
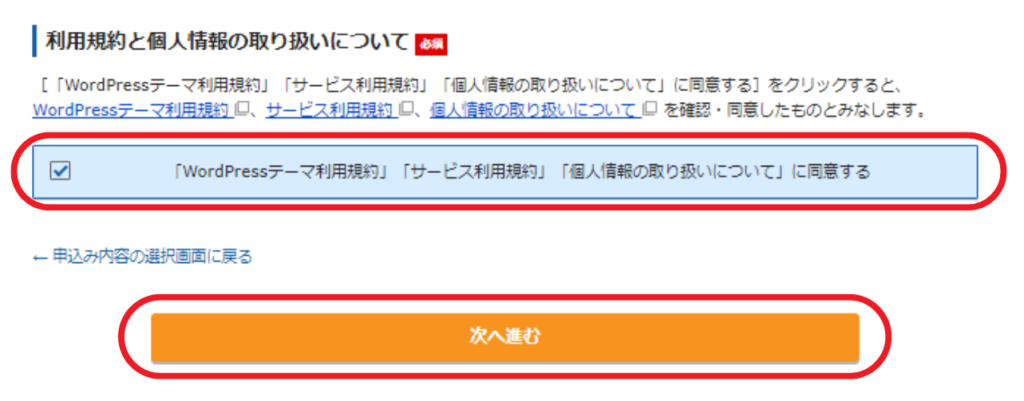
入力したメールアドレスに届いている認証コードを確認する。
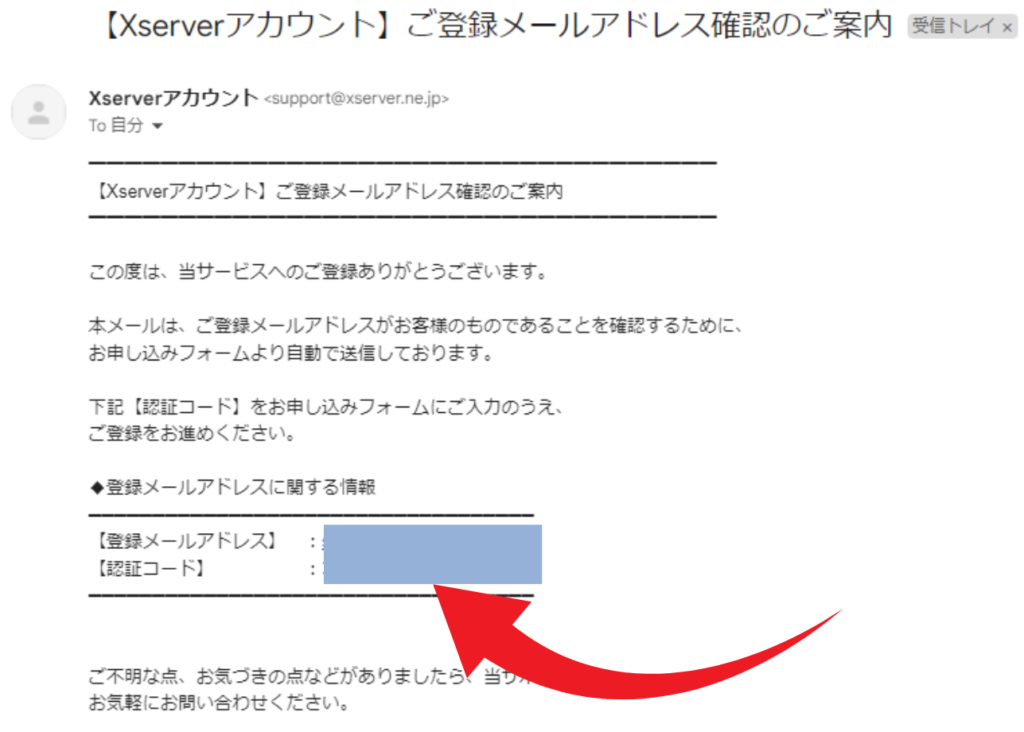
「確認コード」の欄に入力し「次へ進む」をクリック。
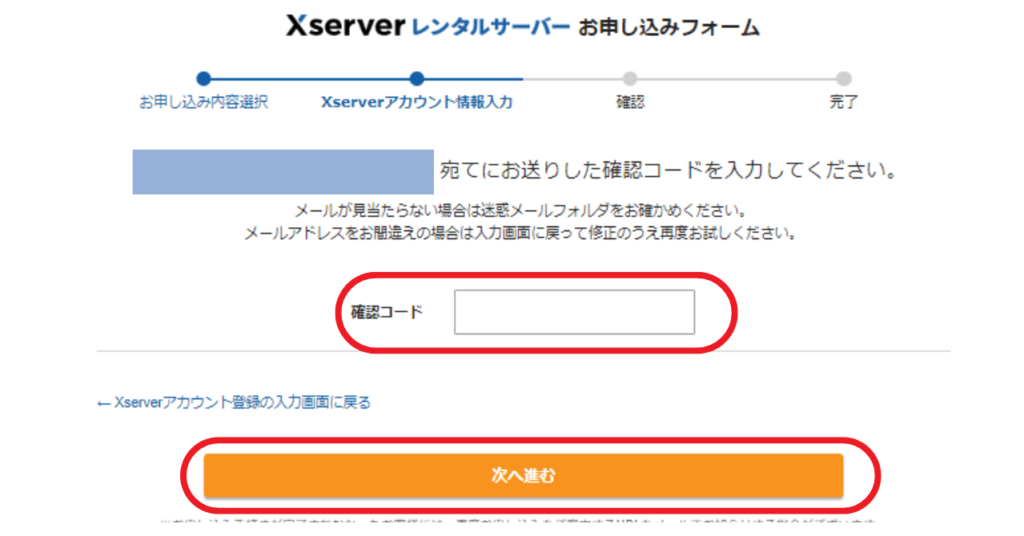
入力した情報に間違いがないか確認したら「SMS・電話認証へ進む」をクリック。
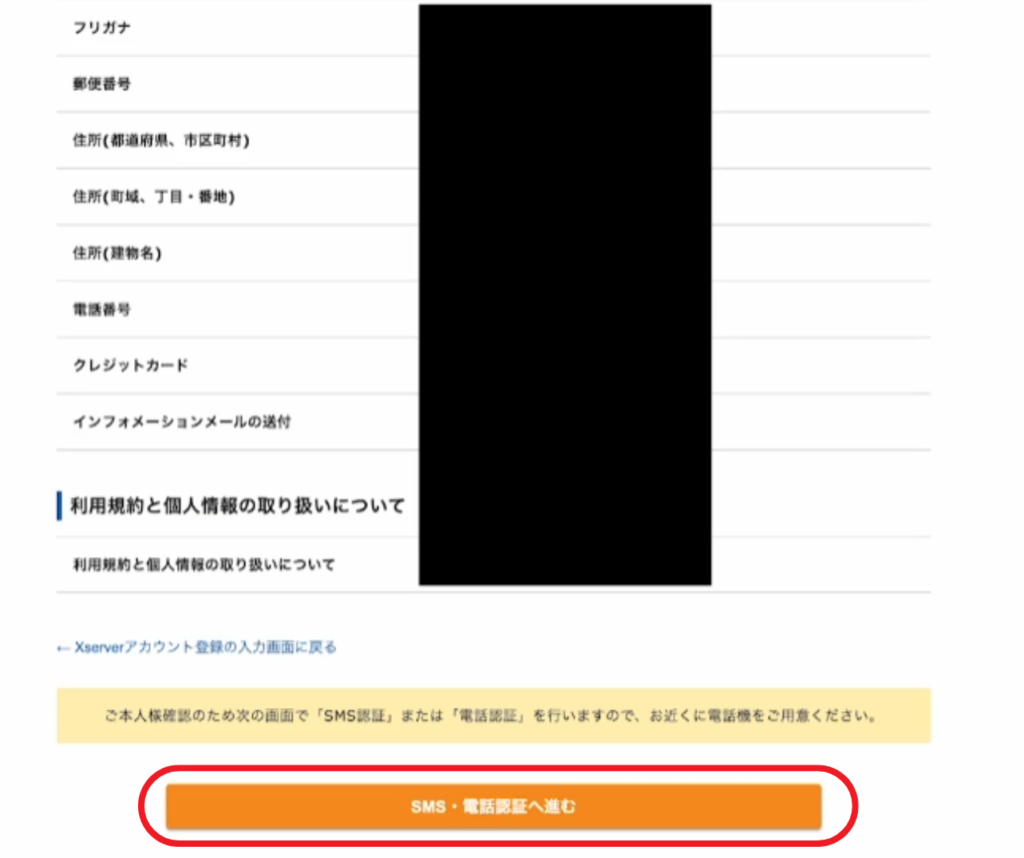
電話番号を入力し「認証コードを取得する」をクリック。

携帯に届いたSMSを確認し「認証コード」を入力して「認証して申し込みを完了する」をクリック。
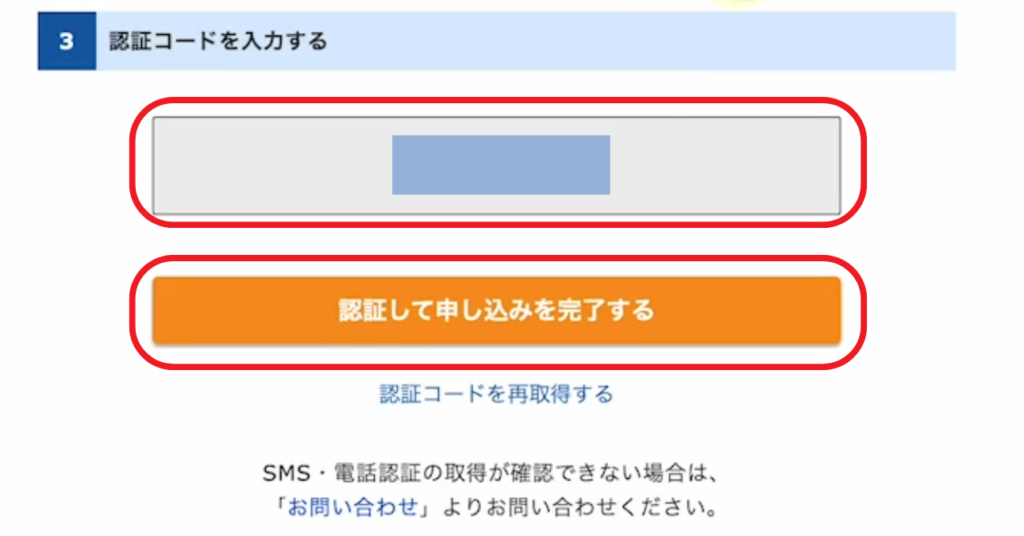
「閉じる」をクリックして申し込みは完了です。
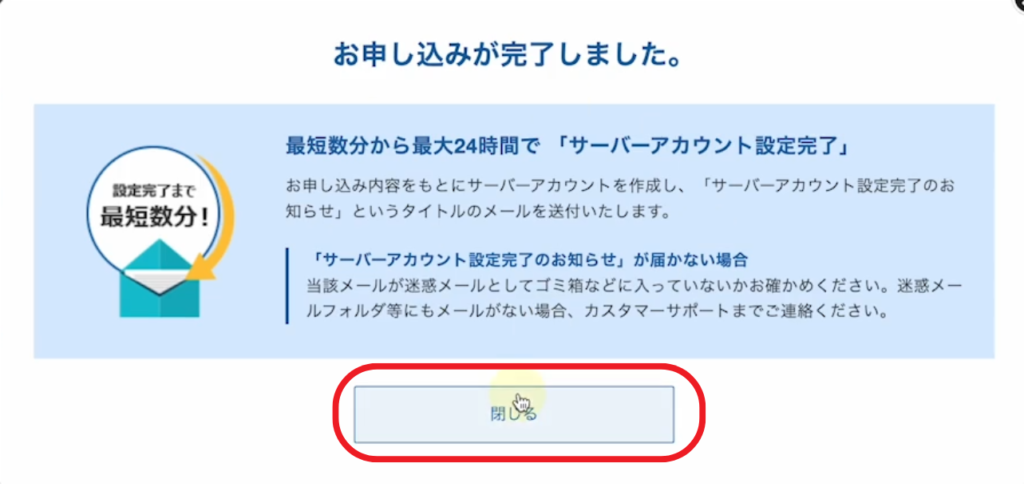
以下のメールが届いているので、下にスクロールしていきます。
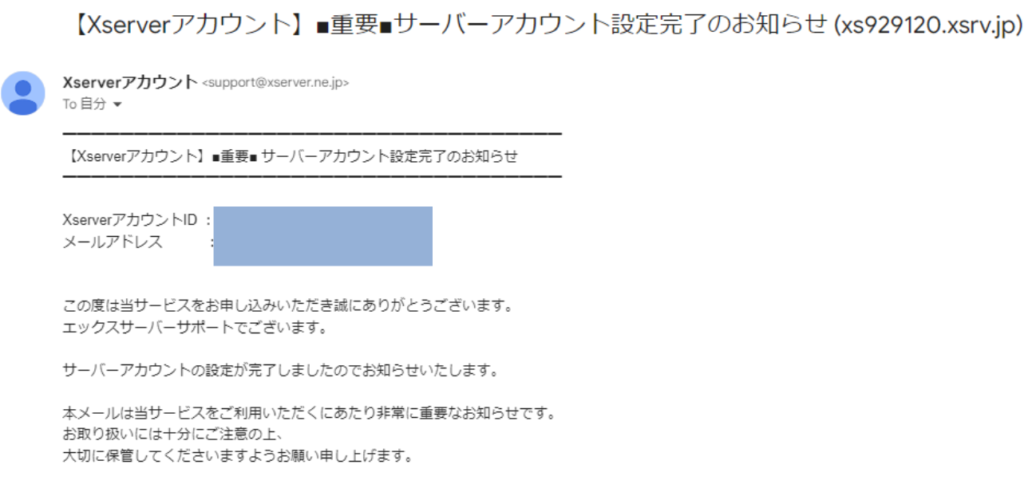
①サイトURL:ブログサイトのトップページURLになります。
②管理画面URL:サイトデザインを変えたり、記事を投稿する管理画面のURLです。
管理画面が開けるまで申し込み完了から1~2時間、最長で24時間かかります。
反映されてない状態で管理画面を開くと以下の画面になりますので、時間を空けて再度開いてみましょう。
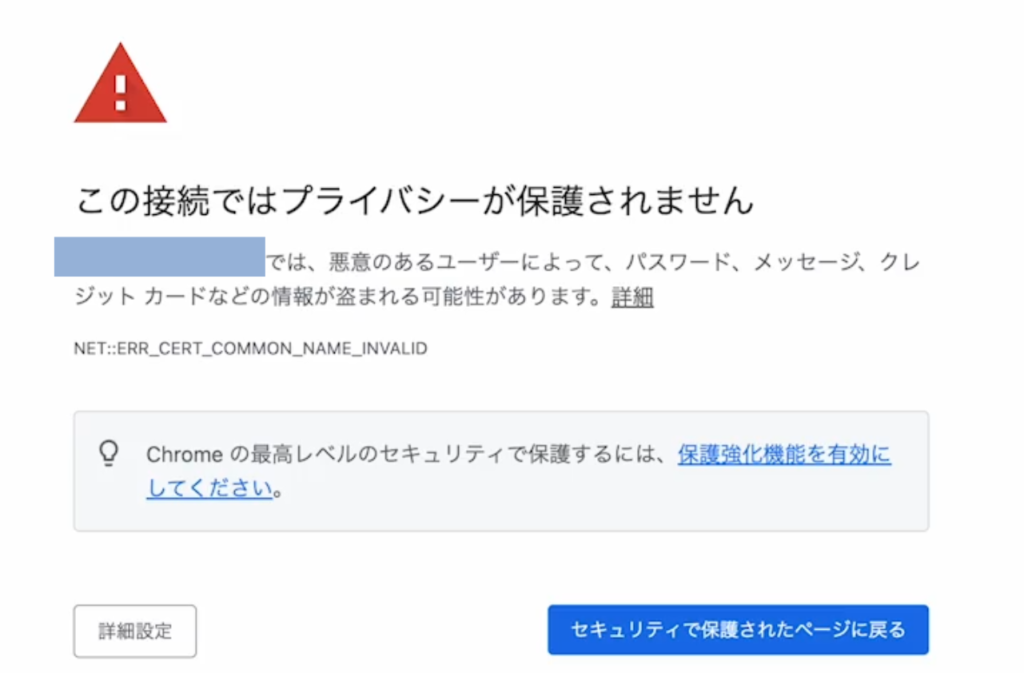

管理画面が開けたら、先ほどのメールに記載されている「ユーザー名」と「パスワード」を入力して「ログイン」をクリック。
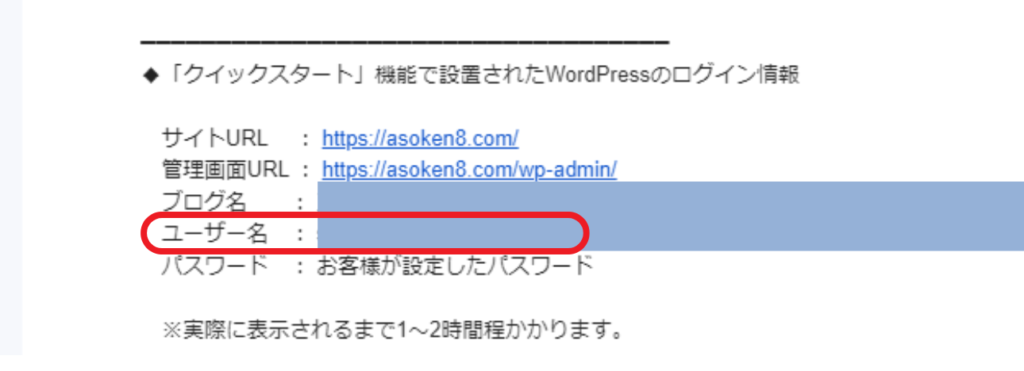
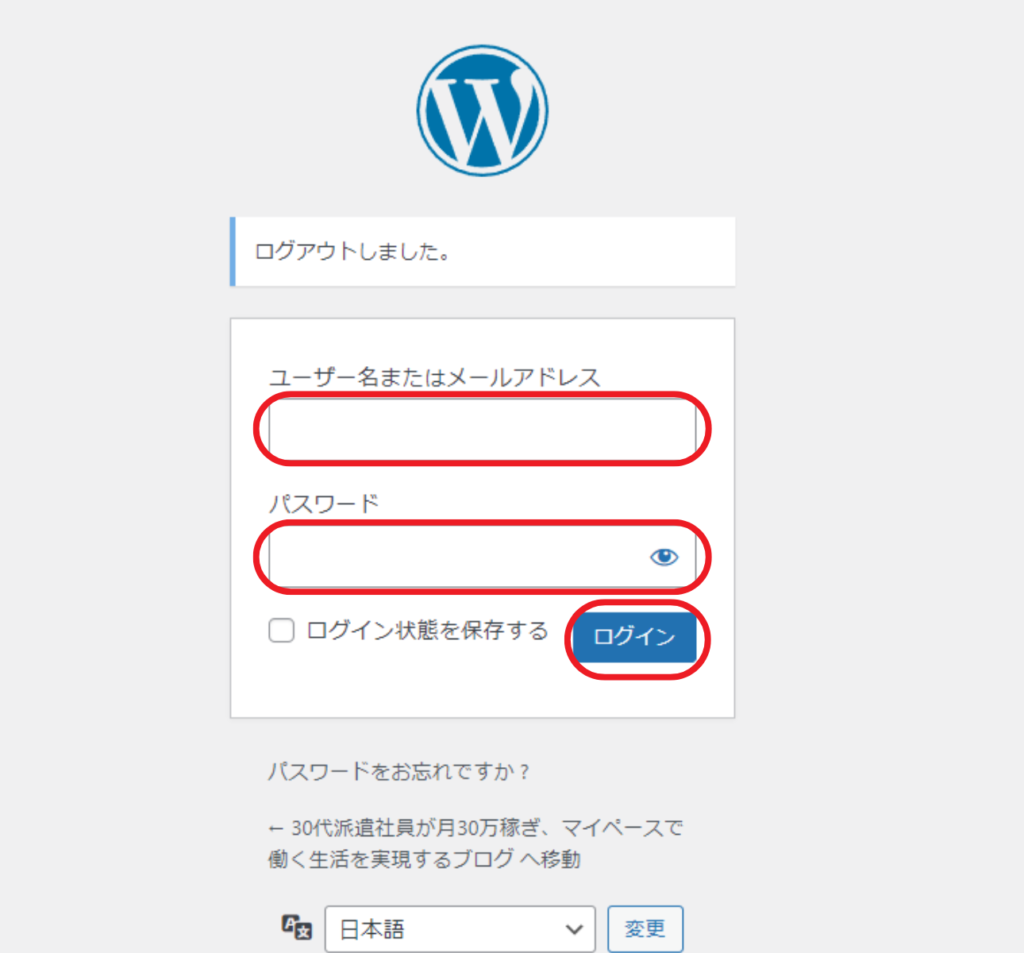
ログインできたらWordpress立ち上げまで完了です。こちらの画面は頻繁に使うのでブックマークしておきましょう。
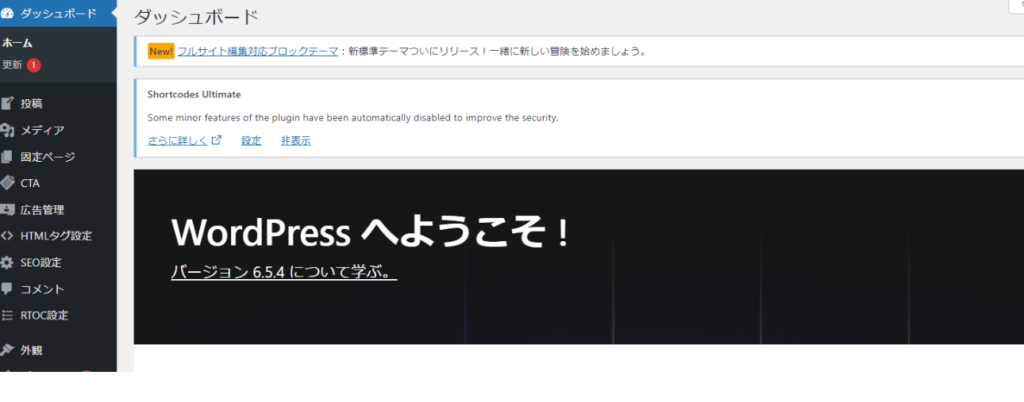
お疲れ様でした!
サーバーやドメインなど親しみのないワードがたくさん出てきて大変だったと思いますが、最初に設定してしまえば後は楽になるので、少しずつ進めていきましょう。
次回は、
ステップ2:便利なプラグインの導入
になります。
最後までお読みいただきありがとうございました!