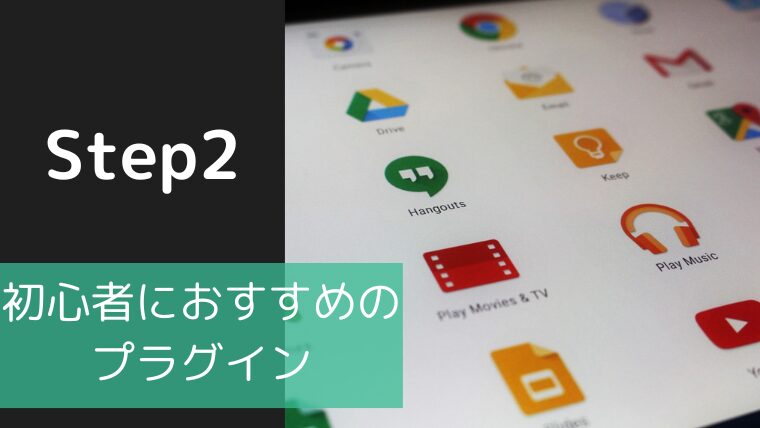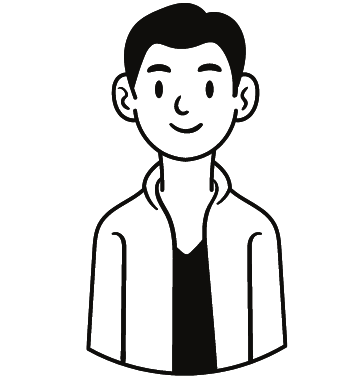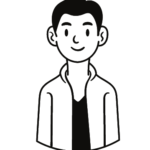30代派遣社員がWEBで月30万稼ぎ、マイペースで働くまでの過程をブログで発信中!
前回の記事はこちら
【図解付きで簡単】WordPressブログの始め方
・プラグインってどういうもの?
・数が多すぎてどれが良いのかわからない
・ブログに適したプラグインってあるの?
こういった悩みにお答えします。
WordPress公式サイトにあるだけでも、5万個以上のプラグインがあります。
その中には古いもの(最終更新が数年前)、ウィルス耐性がないプラグインもあり、適当に便利そうだなあと思って導入すると少し危険です。
本記事で紹介するプラグインは、世界中の人から支持されている安心安定のプラグインを厳選しています。
また、プラグインを導入しすぎるとサイトが重くなってしまうので、ブログに最低限必要なものに絞っています。
それでは、プラグインを簡単に解説して、図解付きで導入手順を記載していきます。
プラグインとは

プラグインとは、WordPressに機能を拡張していくものです。
スマホでいうアプリのようなものです。
デザイン性をよくしたり、作業性を上げるなど多岐にわたってカスタマイズできます。
プラグインの導入方法
管理画面の「プラグイン」をクリック。
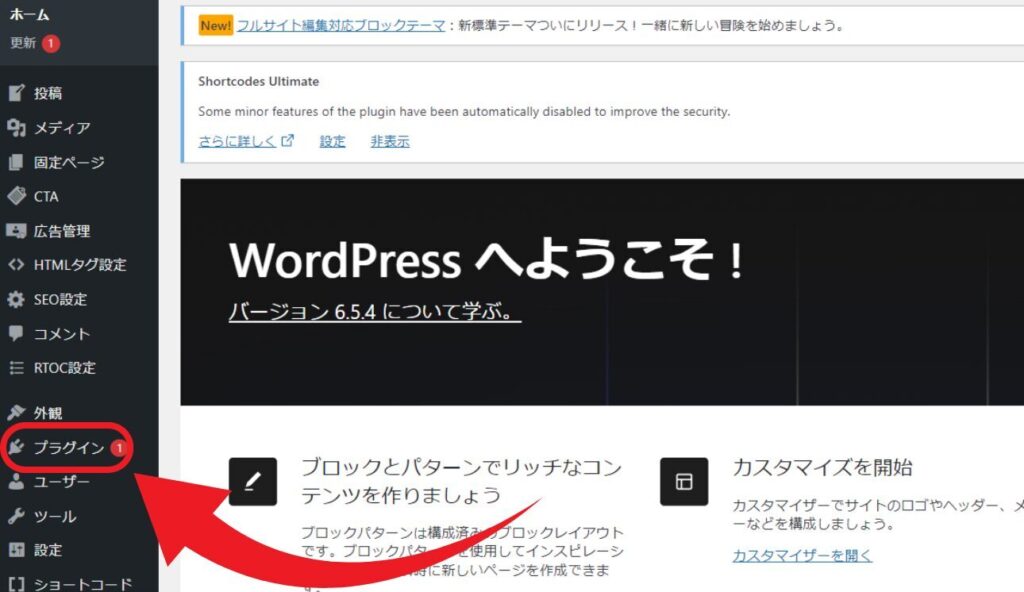
「新規プラグインを追加」をクリック。
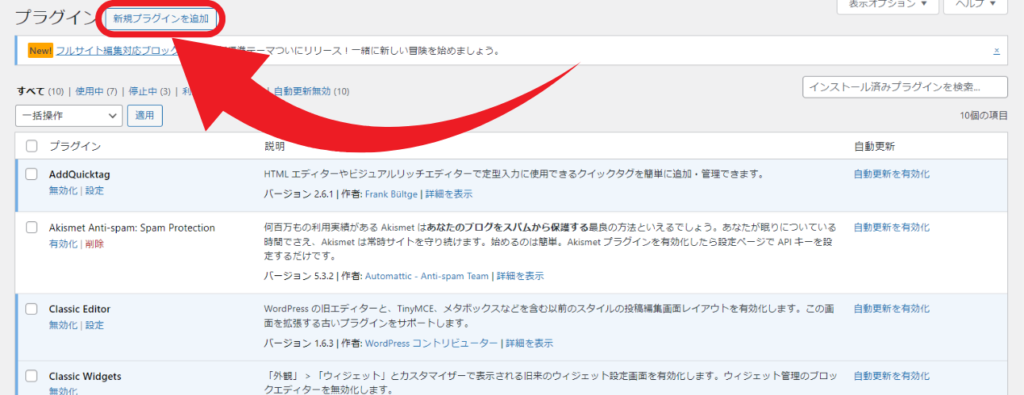
今回は「Classic editor」と検索。
Classic editorはMicrosoft officeのWordのようにテキストを編集できるようになります。直感的操作で太字、文字の大きさ、色などを簡単に変更できます。
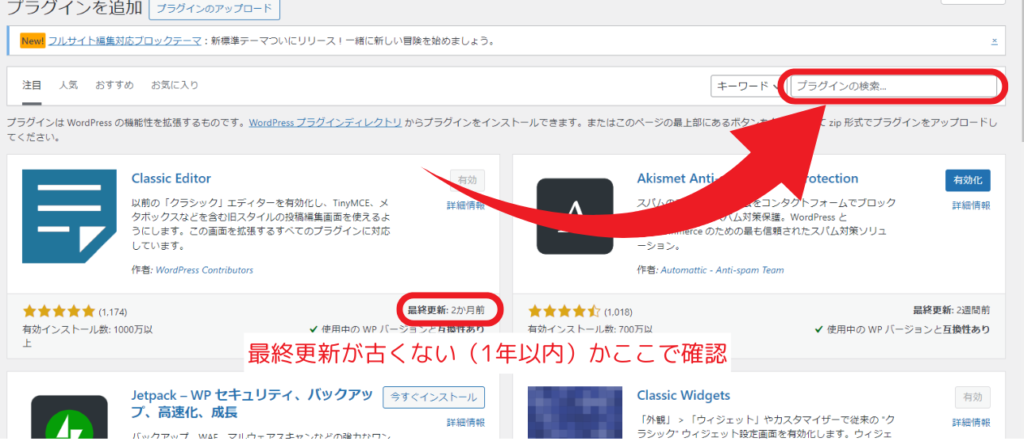
「今すぐインストール」をクリック。
インストールに数秒時間がかかります。
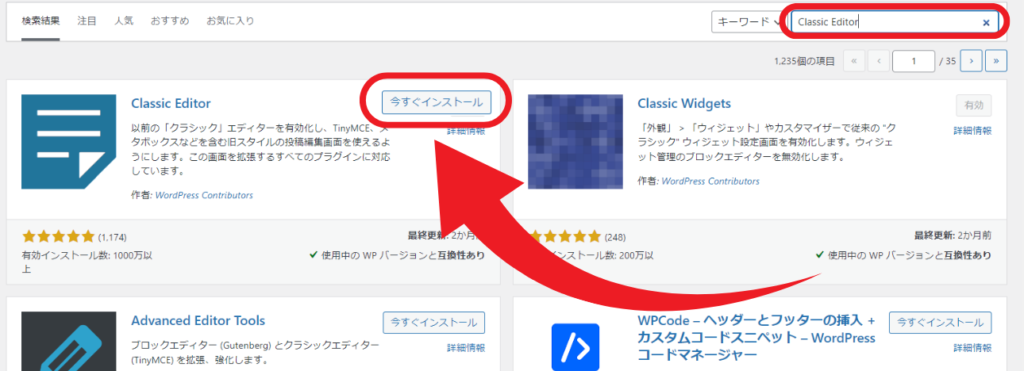
「有効化」をクリック。

これでClassic editorというプラグインを導入できました。
続けておすすめのプラグインをご紹介していくので、
検索→インストール→有効化をプラグイン毎に繰り返して導入していきます。
WordPressブログにおすすめのプラグイン
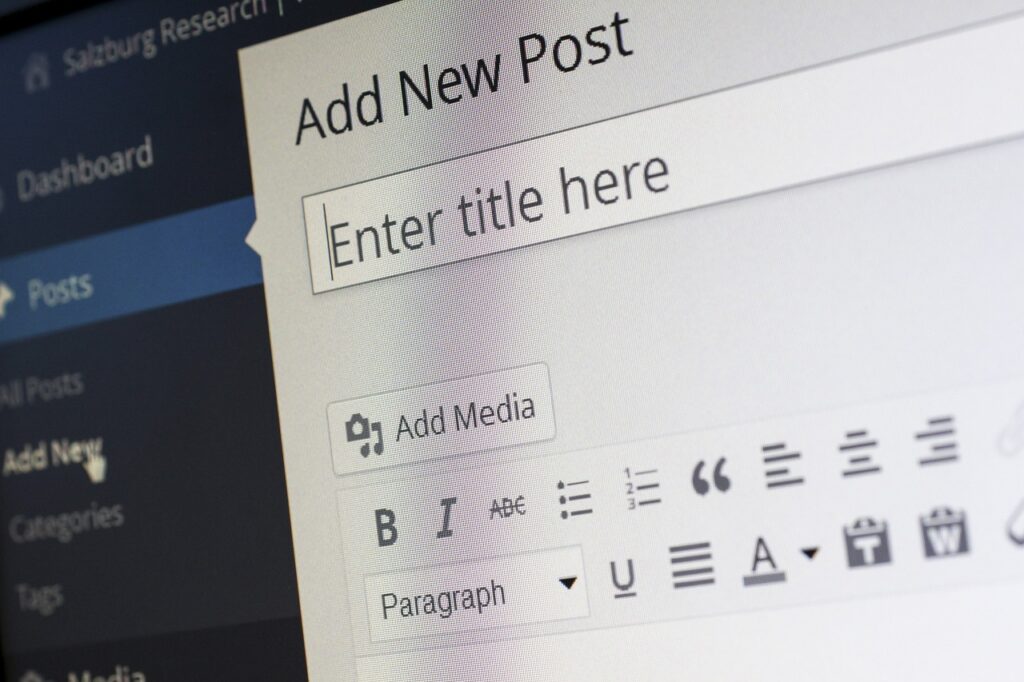
Classic Widgets
最新のウィジェット画面が使いづらくなっているので、旧ウィジェット画面に戻すためのプラグインです。
ウィジェット画面の使い方は初期設定を解説する際にお伝えします。
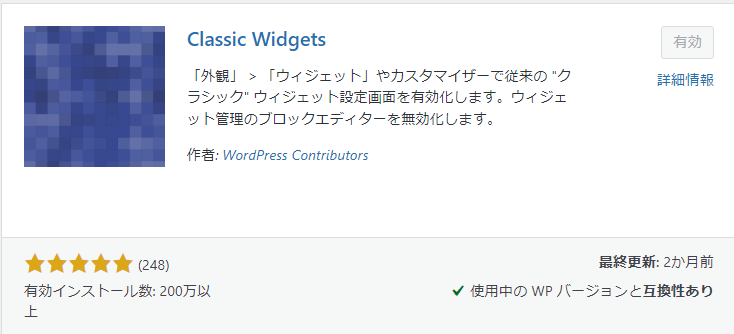
Rich Table of Contents
最近の記事にはすべて目次がついているのが当たり前になりました。
目次は自分で作らなくても、プラグインによって自動で生成することができます。

Customizer Export/Import
こちらはステップ3で「JIN」というWordpressテーマのテンプレートを導入する際に必要となります。
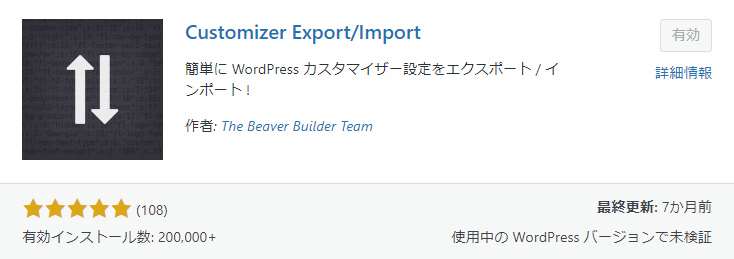
Shortcodes Ultimate
こちらは記事の装飾を簡単にするプラグインです。
例えば、
こういう枠を簡単に作ることができます。
「有効化」をクリックしたら、「許可して続ける」をクリックします。
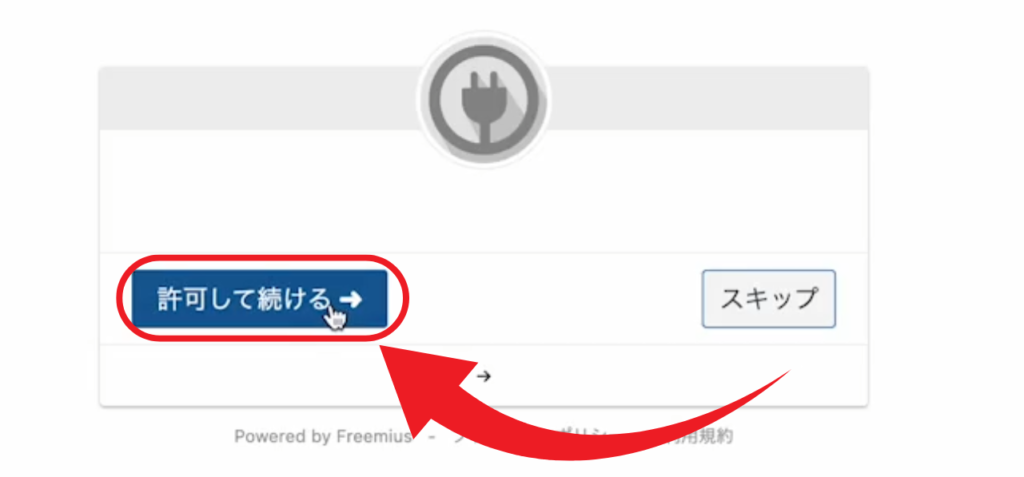
画面が切り替わりますが、それで問題ありません。
再度Wordpressの管理画面に戻り、「プラグイン」→「新規プラグインを追加」をクリックします。
記事の装飾については、ステップ5で解説します。
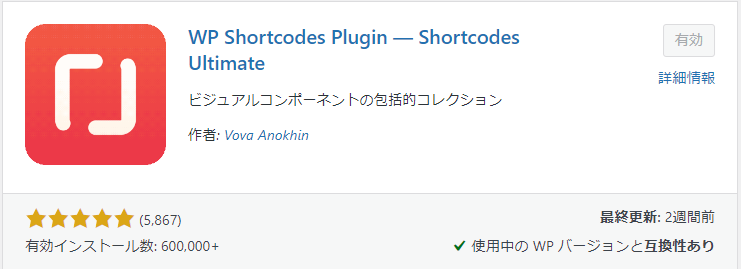
以上で完了となります。
今は実感がわかないと思いますが、実際に記事を作成するときにプラグイン達がとても役に立ちます。
次回は、ステップ3:WordPressテーマ「JIN」の導入と初期設定
になります。
いよいよサイトが形になっていきますので、楽しみにしていてください。
それでは、最後までお読みいただきありがとうございました!