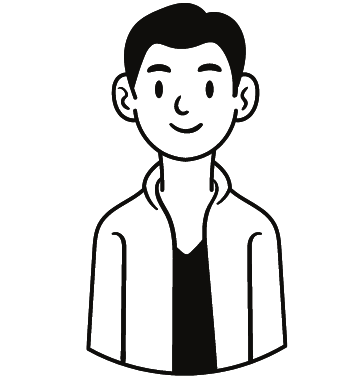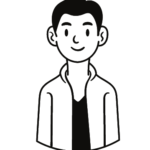30代派遣社員がWEBで月30万稼ぎ、マイペースで働くまでの過程をブログで発信中!
筆者の黒歴史はこちら
今回はGoogleアナリティクスの導入から使い方まで解説します。
通称「GA4」と呼ばれています。
よく混同して間違われるGoogleサーチコンソールはサイトに入るまでのデータを分析し、GA4はサイトに入った後の分析を行います。
GA4を導入すると次のことが分かります。
・どんなユーザーが見にきているか(性別、年齢など)
・どのデバイスを使って見ているか
・このサイトの前はどんなサイトを見ていたか
他にも調べられることはありますが、まずは基本的な情報を見ることに慣れてから徐々に調べていきましょう。
データを分析することで、どの記事を改善すればいいか、スマホで見やすくしたほうがいいか。逆にPCで見やすくしたほうがいいか。など改善点が分かり、アクセス数アップにつながります。
それでは、導入方法を解説します。
Googleアナリティクス(GA4)の導入方法
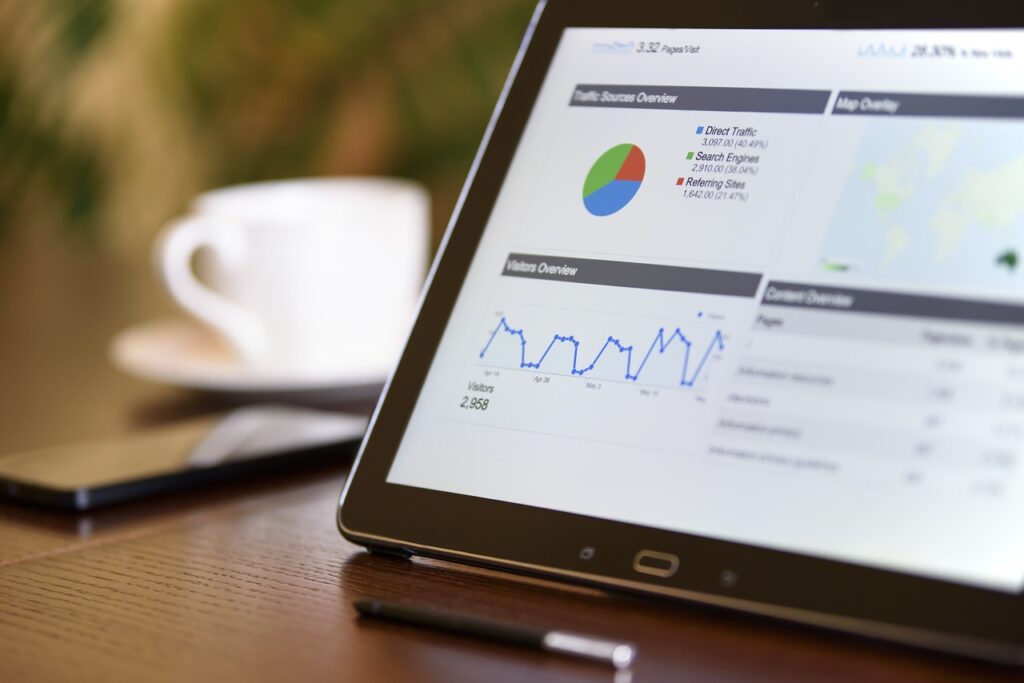
GA4を使うにはGoogleアカウントが必要になります。
アカウントを持っていない場合はこちらから作成します。
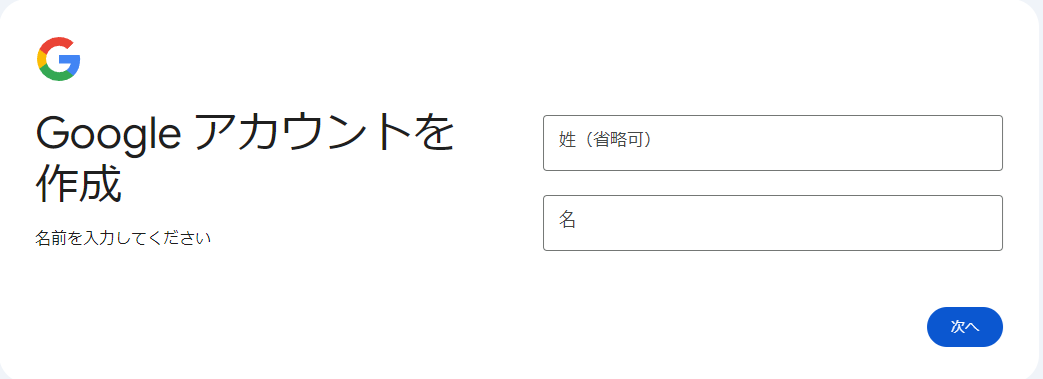
Googleアカウントにログインできたら、下記からGoogleアナリティクスへアクセスします。
Googleアナリティクス
「さっそく始める」をクリック。
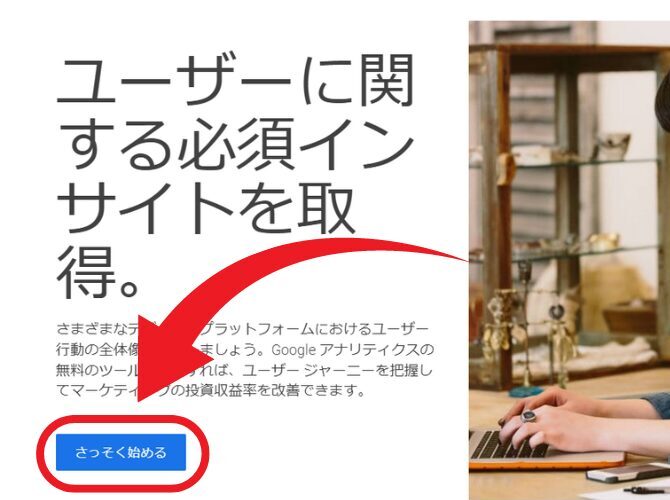
半角2文字以上で任意のアカウント名を入力。
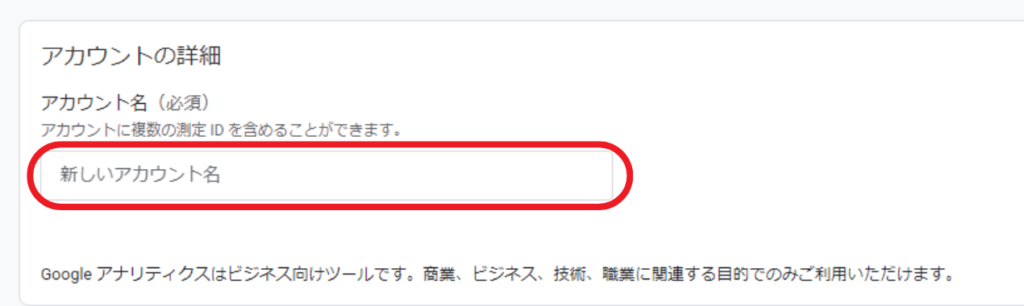
アカウントのデータ共有設定の☑は触れずに「次へ」をクリック。
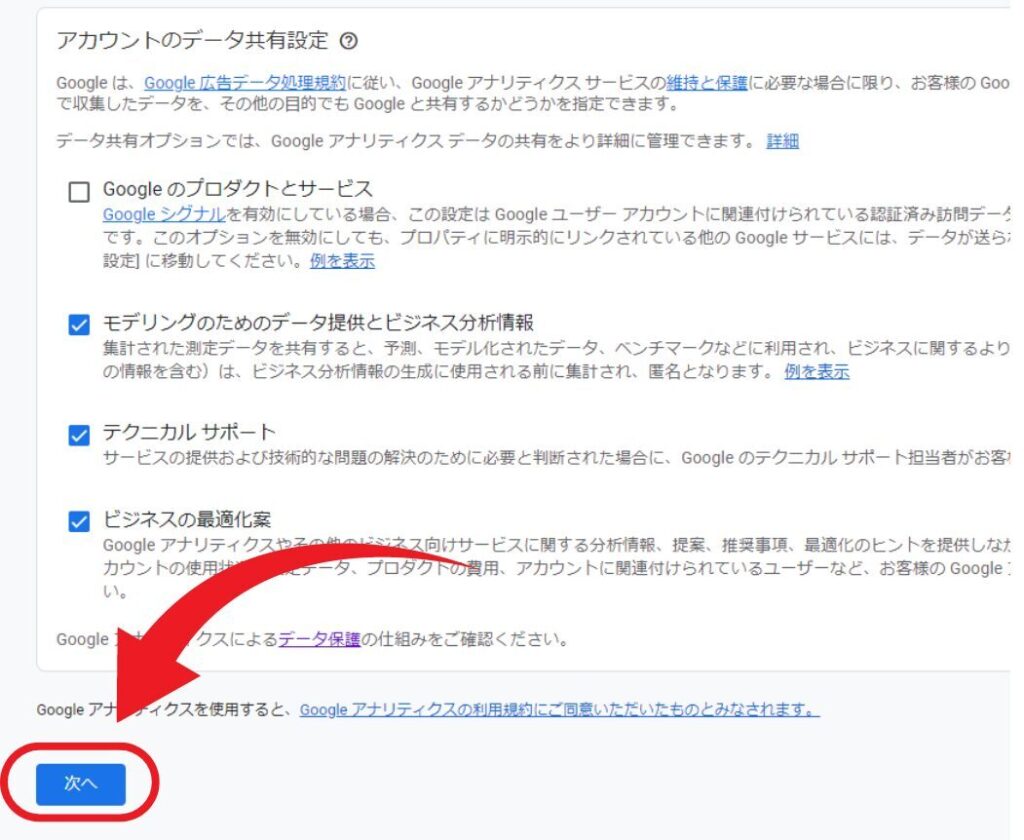
プロパティ名:ブログ名
レポートのタイムゾーン:日本
通貨:日本円
以上のように入力、選択して「次へ」をクリック。
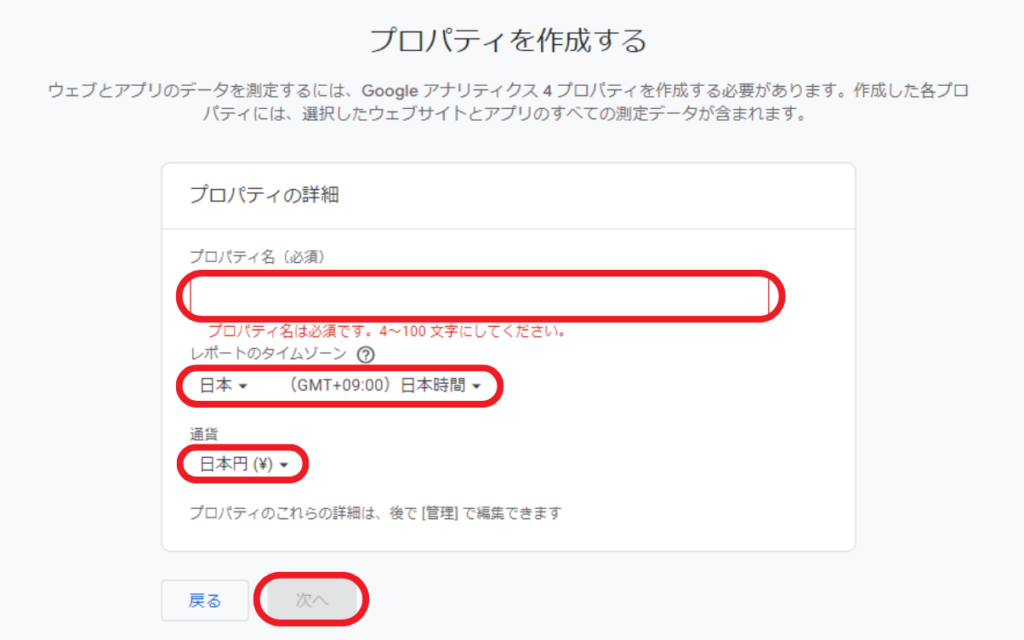
業種:サイト内容に近い業種を選択
ビジネスの規模:従業員数を参考に選択
「次へ」をクリック。
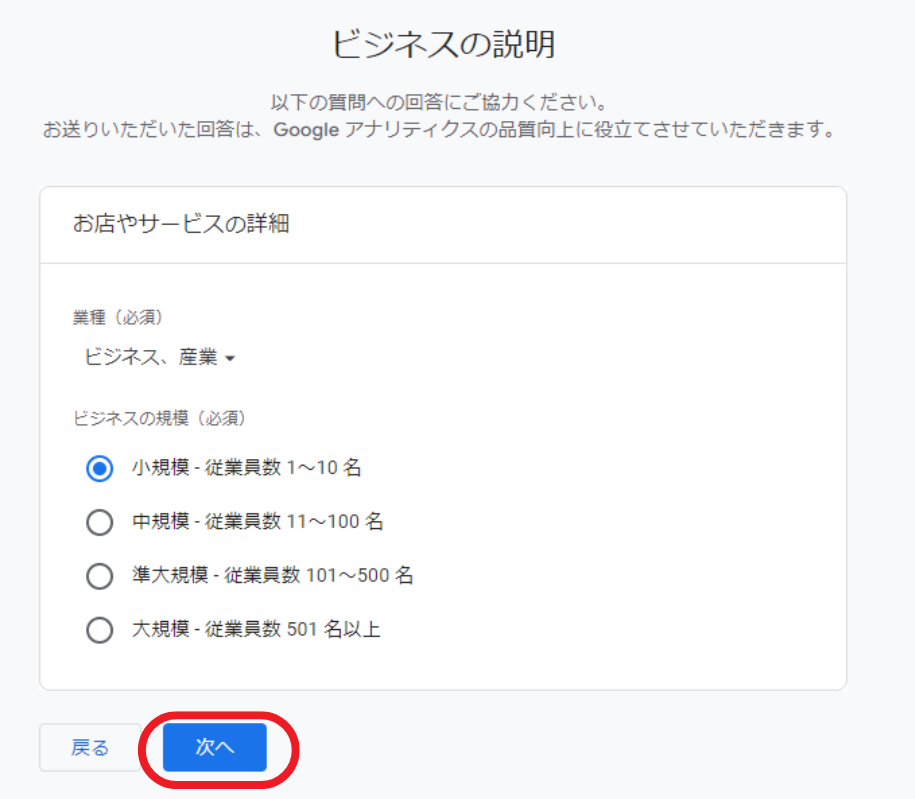
「ベースラインレポートの取得」を選択して、「作成」をクリック。
こちらの設定は後から変えることも可能です。
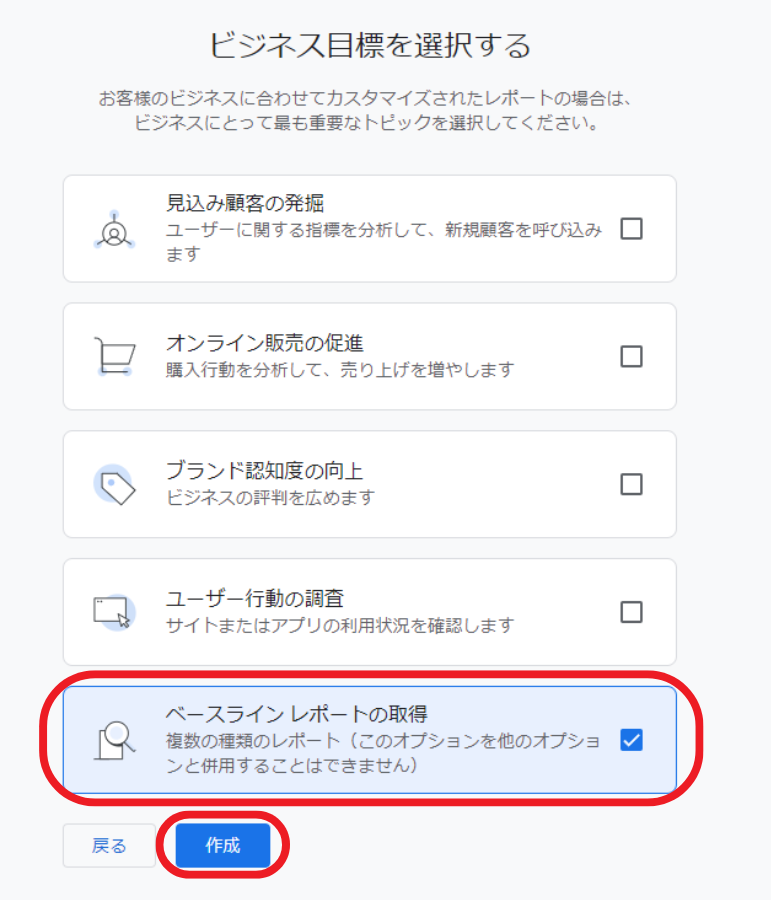
「日本」を選択し利用規約を読んだら、
「GDPRで必須となるデータ処理規約にも同意します。」にチェック。
「同意する」をクリックします。
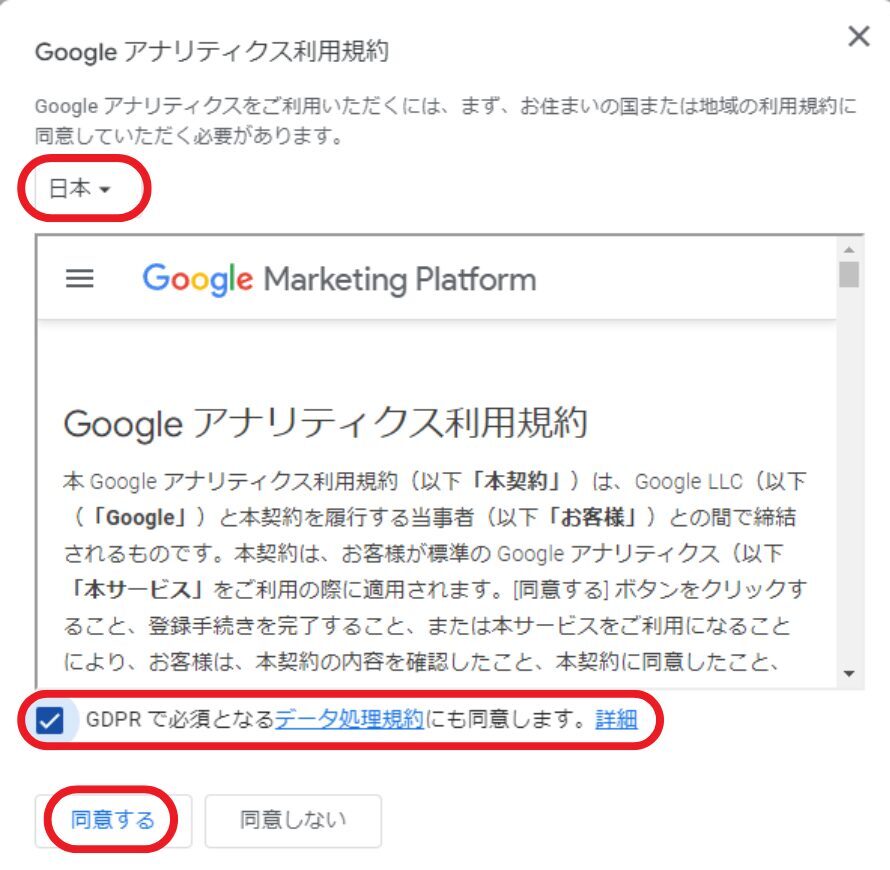
「ウェブ」をクリック。
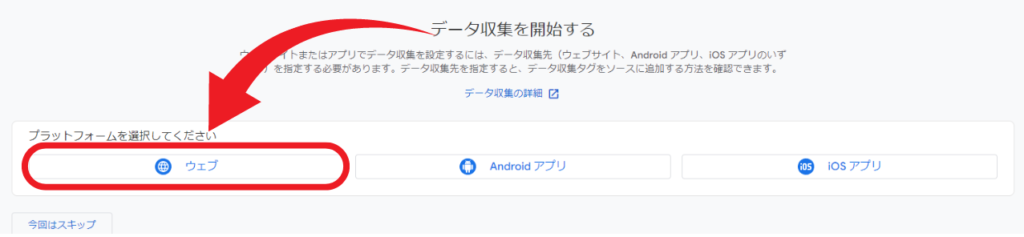
ウェブサイトのURL:自身のサイトのURLを入力
ストリーム名:サイト名を入力
「作成して続行」をクリック。
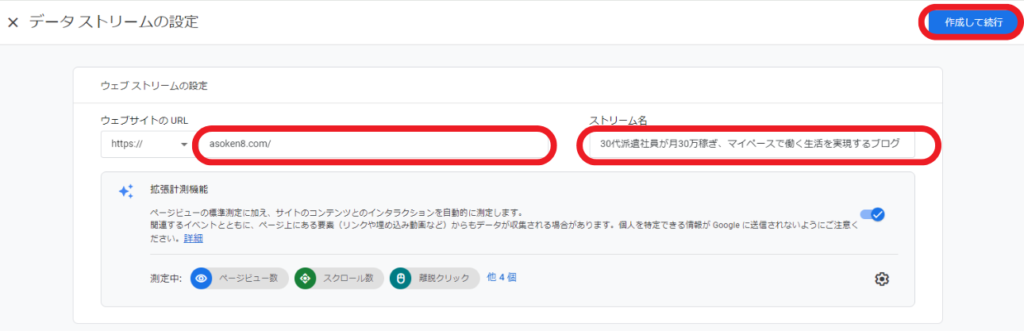
以下のように表示されたら、新しいウィンドウでWordpress管理画面を開きます。
※このページは閉じないでください。
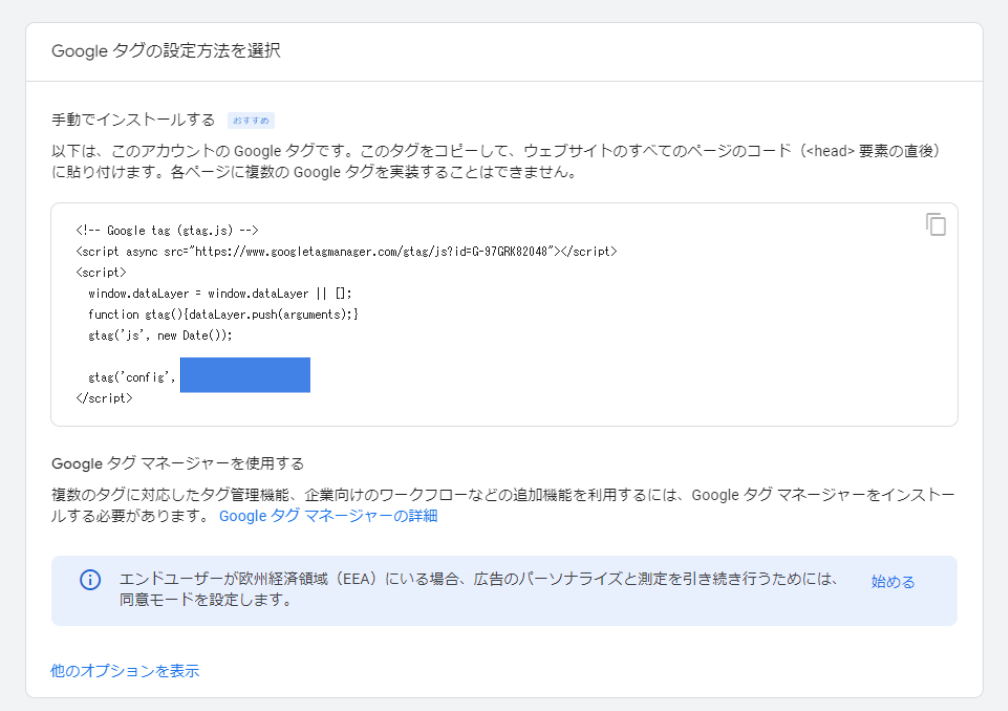
WordPressにGA4を連携させていきます。
連携方法はいくつかありますが、今回は簡単に設定できるAll in one SEOというプラグインを使用します。
「プラグイン」から「新規プラグインを追加」をクリック。
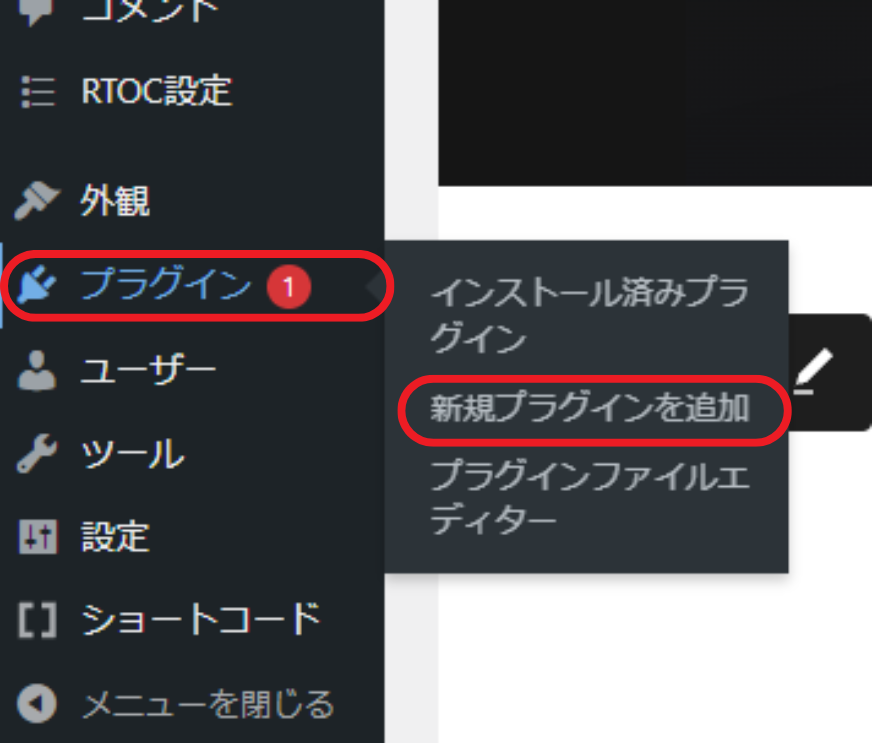
「All in one SEO」と検索。

「今すぐインストール」をクリックし、インストールされたら「有効化」をクリック。
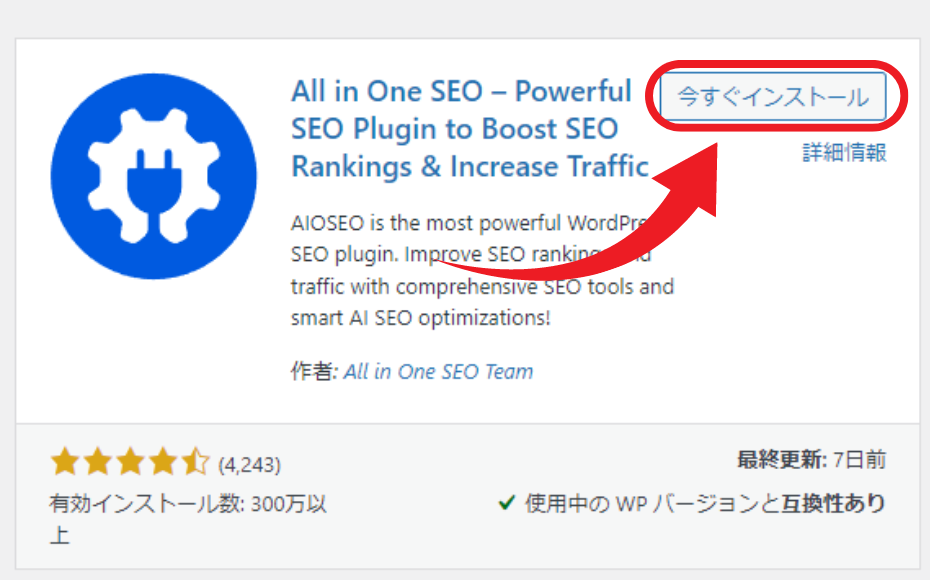
「ダッシュボードに戻る」をクリック。
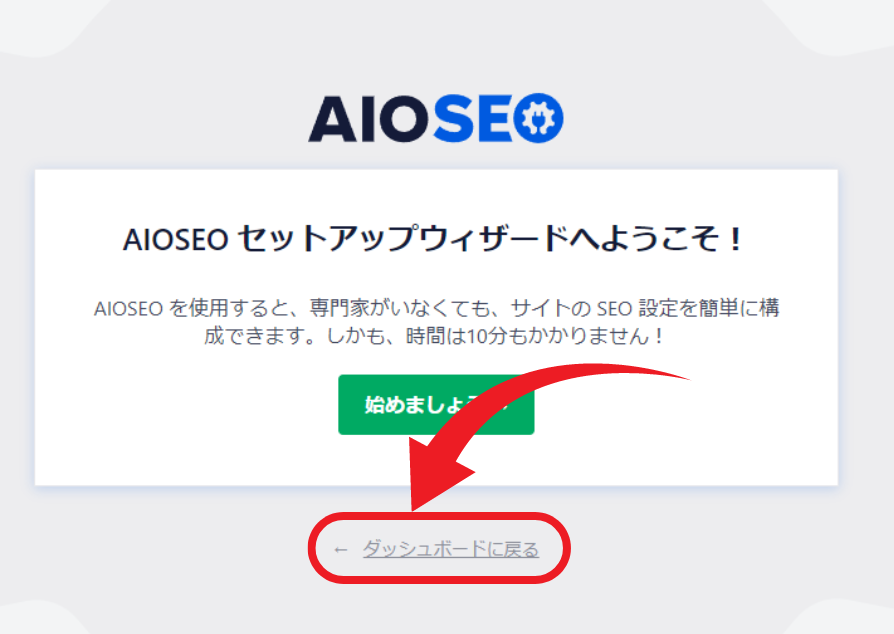
All in One SEOの「一般設定」をクリック。
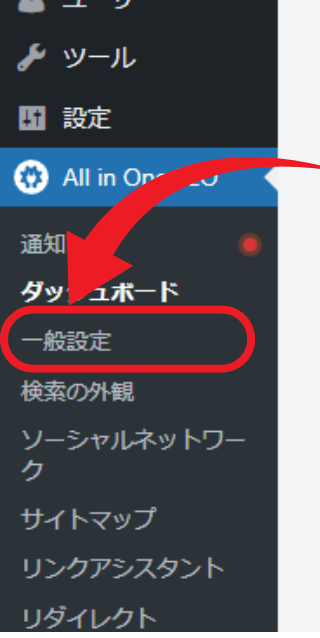
「ウェブマスターツール」をクリック。
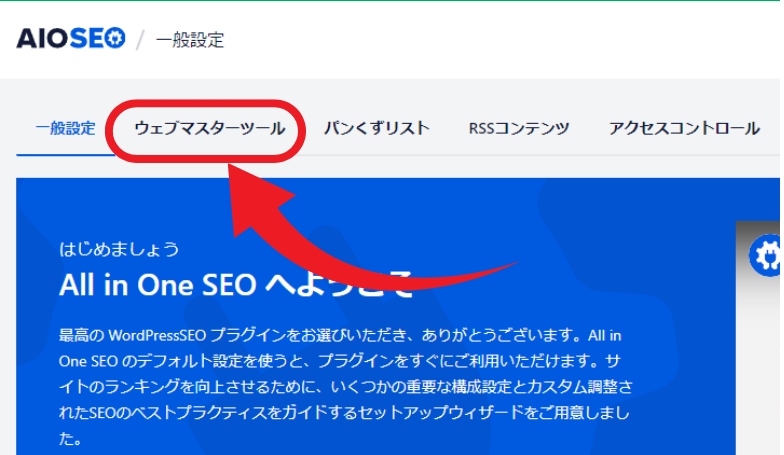
先ほどのGA4の画面に戻り、「コピーボタン」をクリックしてGoogleタグをコピーします。
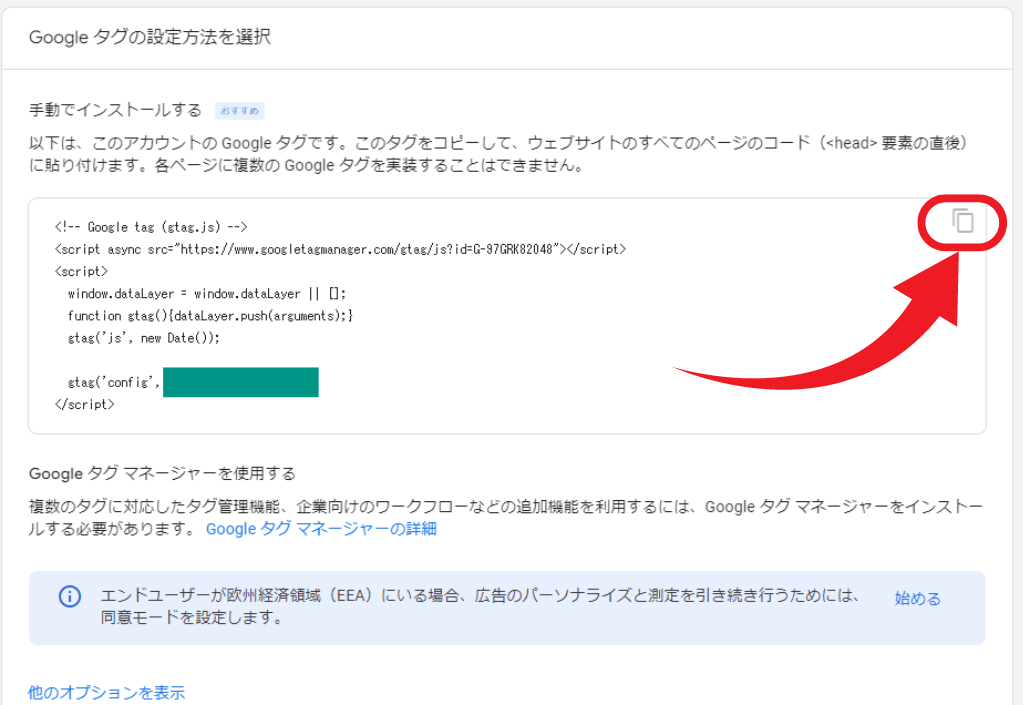
「その他の認証」の入力欄に貼り付けして、「変更を保存」をクリック。
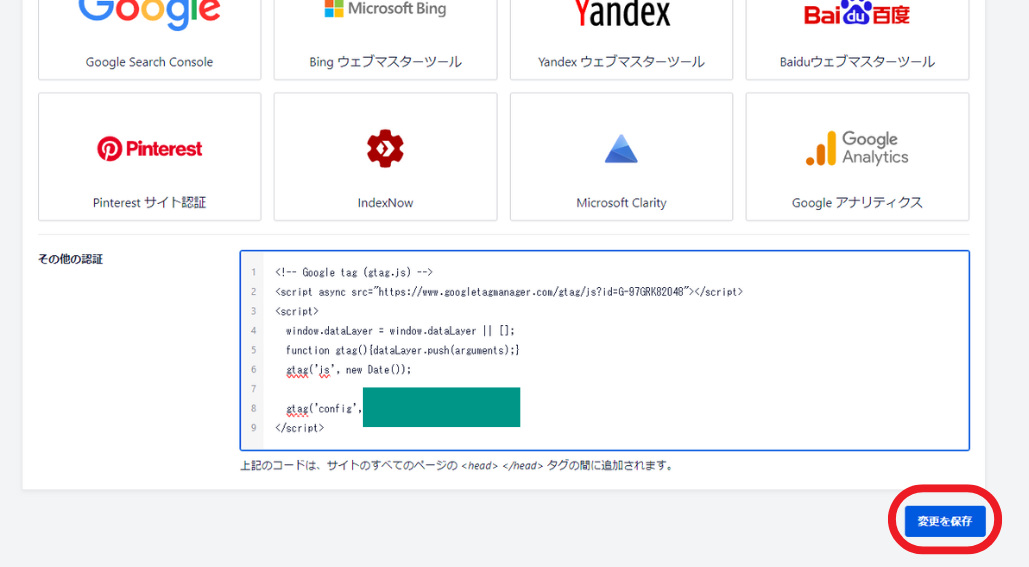
再度GA4の画面に戻り、「インストールをテスト」をクリック。
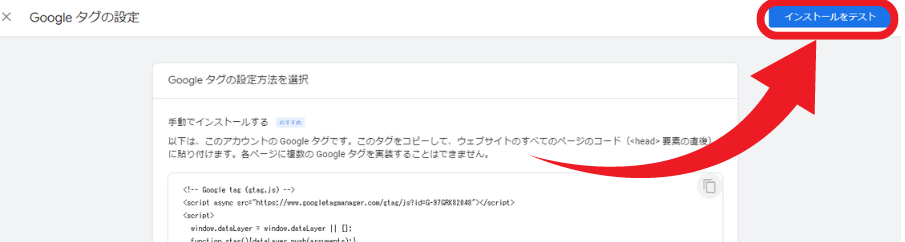
「ウェブサイトでGoogleタグが正しく検出されました。」と表示されたら、
「確定」をクリック。
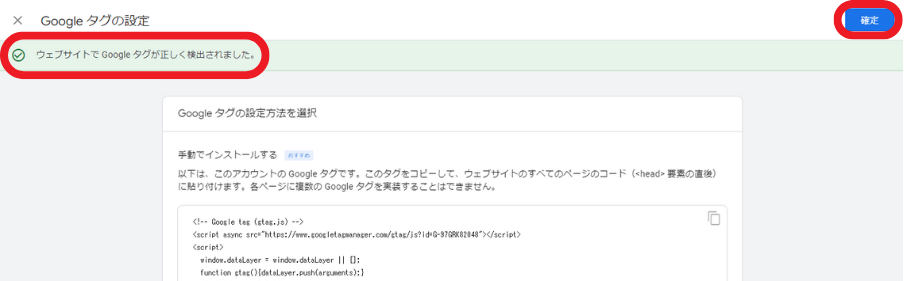
ウェブストリームの詳細が表示されるので「✖」をクリックして閉じます。
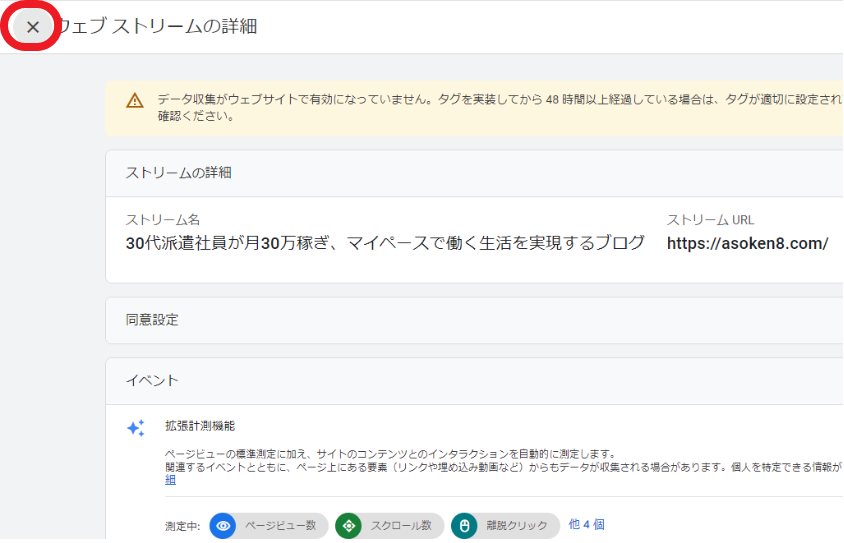
「次へ」をクリック。
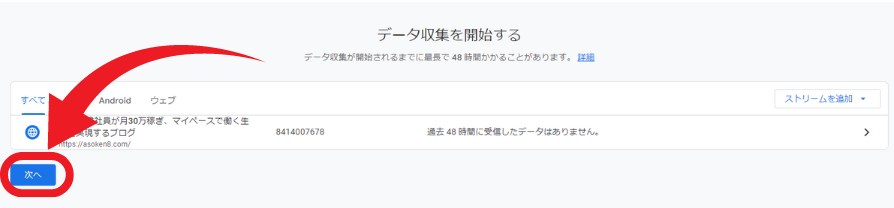
データ収集が完了するまで最長で48時間ほどかかります。
「ホームに移動」をクリック。
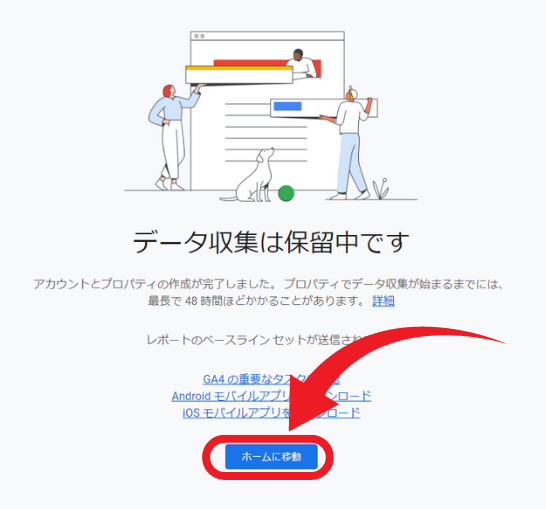
こちらのホーム画面はブックマークしておきましょう。
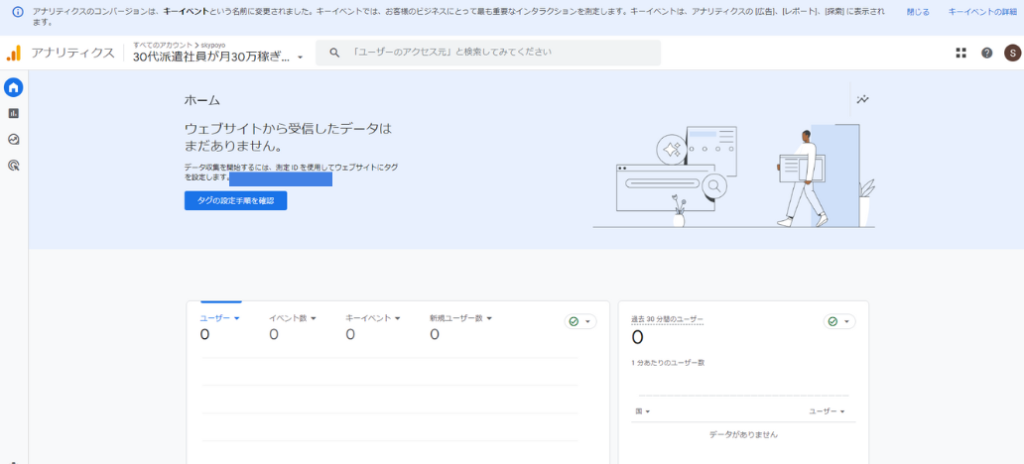
最初にするべき初期設定
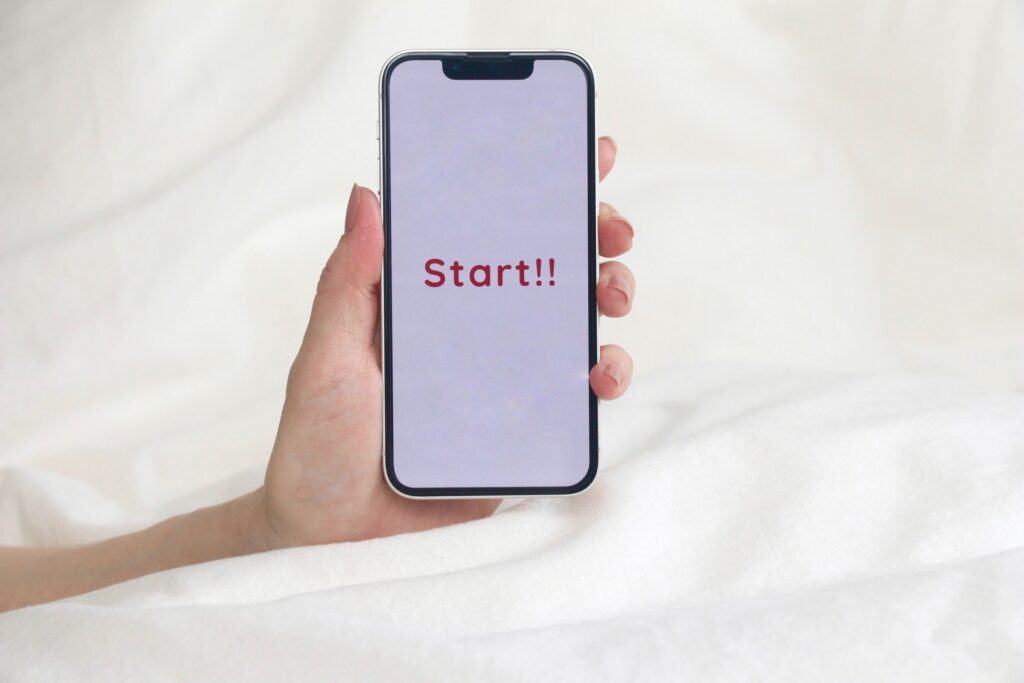
Googleシグナルの有効化
Googleシグナルを有効にすると、ユーザーがパソコンとスマホで同じGoogleアカウントでサイトを閲覧した場合、カウントが2ではなく1として計測されます。
(Googleアカウントがそれぞれのデバイスで違うなら別人としてカウントされてしまう)
左下の歯車をクリック。
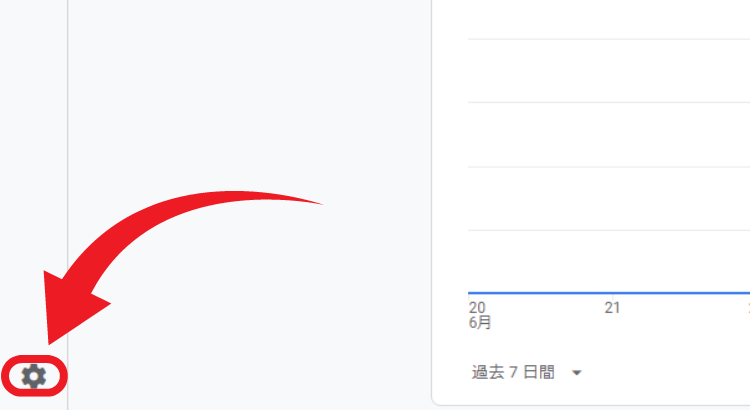
「データの収集と修正」から「データの収集」をクリック。
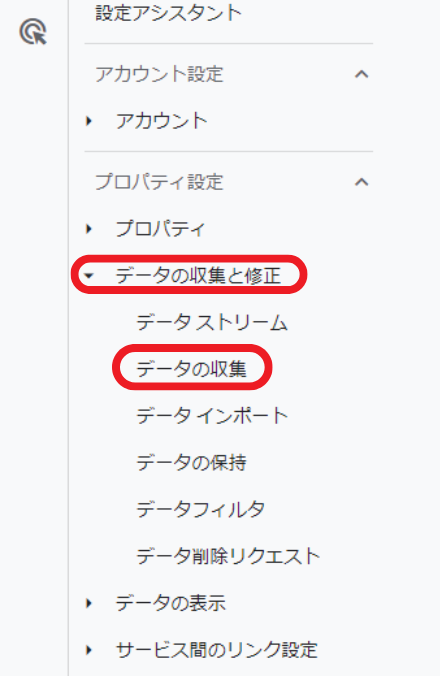
「オンにする」をクリック。
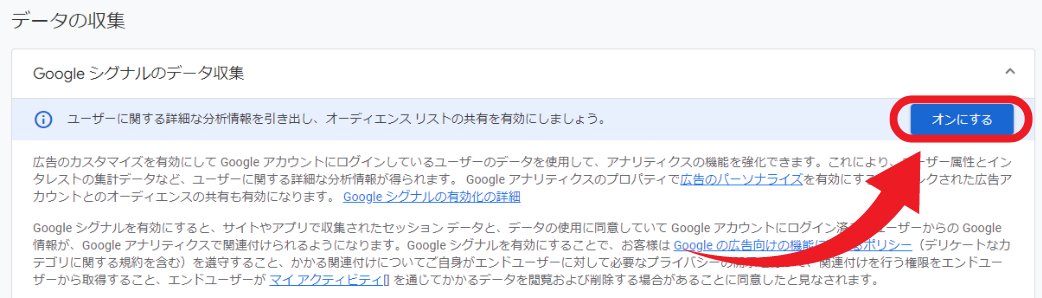
「オンにする」をクリックして完了です。
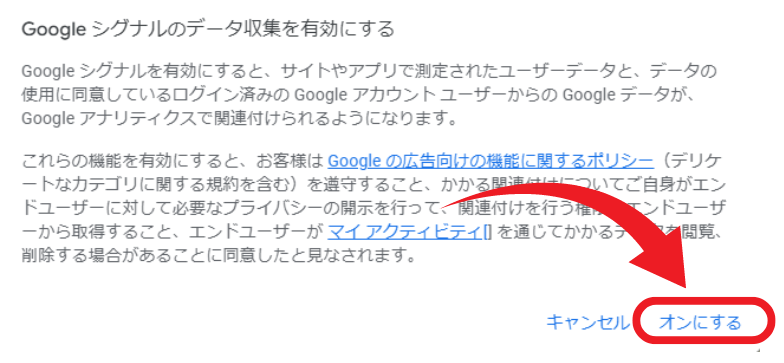
データ保持期間の変更
GA4では標準レポートと、自分で見たい情報をカスタマイズする探索レポートがあります。
標準レポートのデータ保持期間は無制限ですが、探索レポートはデフォルトが2ヶ月となっているので14ヶ月に変更します。
左下の歯車をクリック。
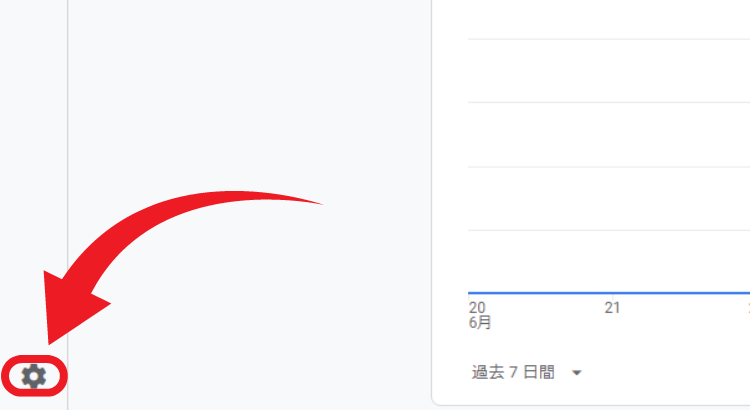
「データの収集と修正」から「データの保持」をクリック。

イベントデータのデータの保持を「14か月」に変更して「保存」をクリックして完了です。
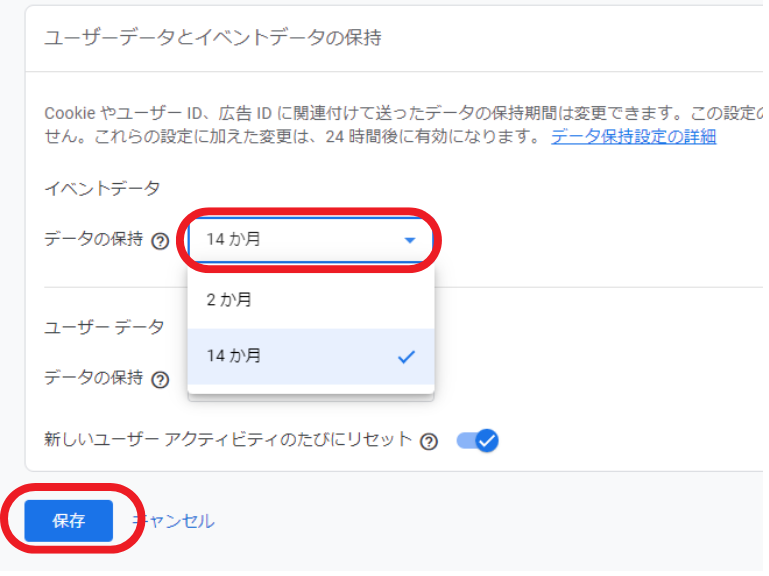
内部トラフィックの除外
トラフィックとはユーザーがサイトに訪問した回数のことで、2種類あります。
・内部トラフィック:サイト運営者が自分のサイトに訪問する
・外部トラフィック:サイト運営者以外の外部のユーザーがサイトに訪問する
この内部トラフィックを除外することで、正しい分析を行うことができます。
左下の歯車をクリック。
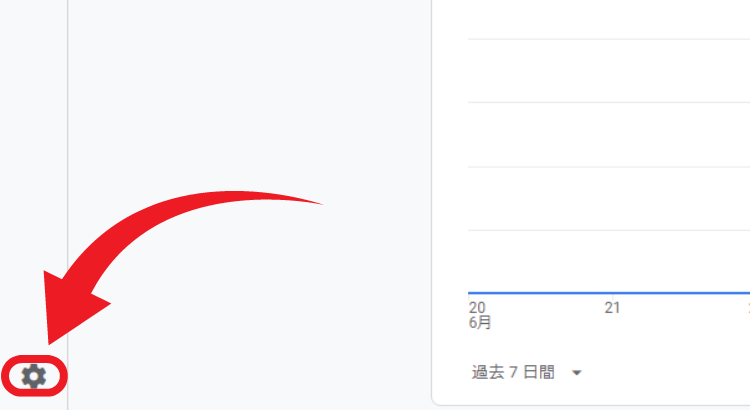
「データの収集と修正」から「データストリーム」をクリック。
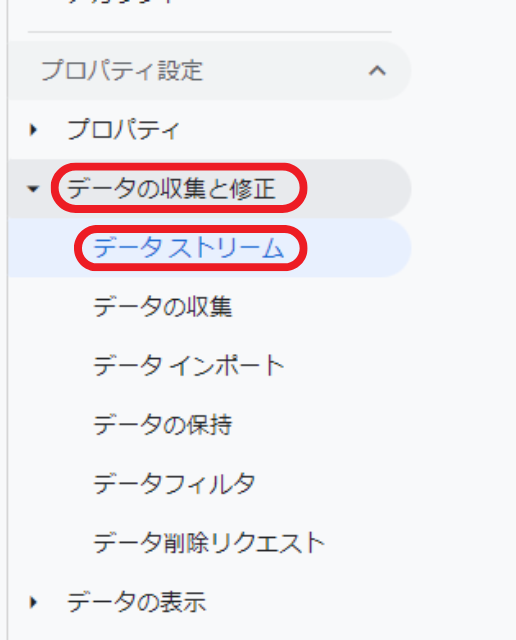
「>」をクリック。

「タグ設定を行う」をクリック。
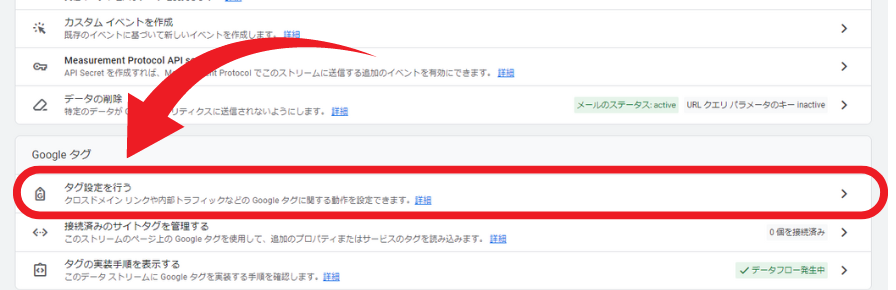
「もっと見る」をクリック。
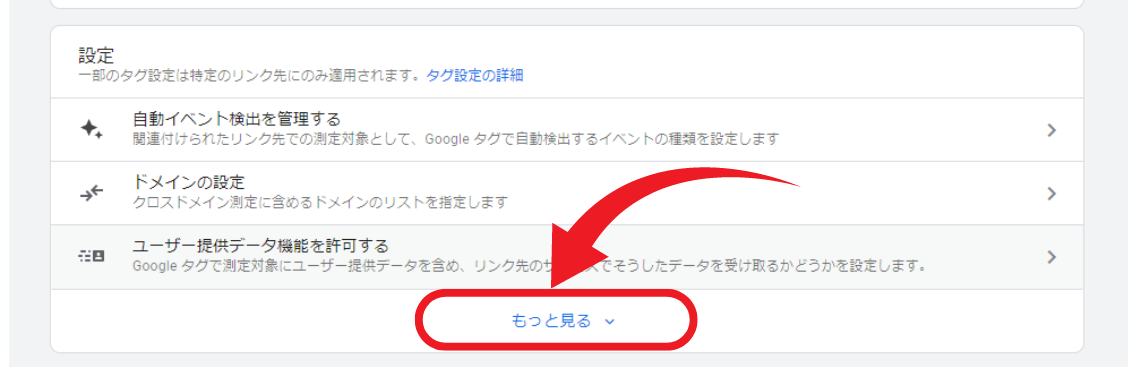
「内部トラフィックの定義」をクリック。
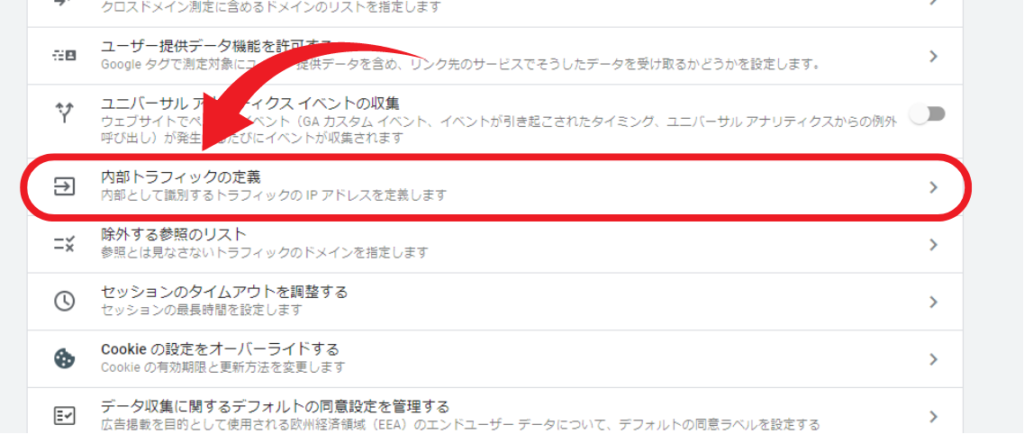
「作成」をクリック。

ルール名:任意の名前を入力
マッチタイプ:「IPアドレスが次と等しい」を選択
値:「IPアドレスを確認」をクリックして検索結果の一番上に表示される「私のIPアドレスは何ですか」をクリックすると自分のIPアドレスを確認できます。IPv4のIPアドレスを入力
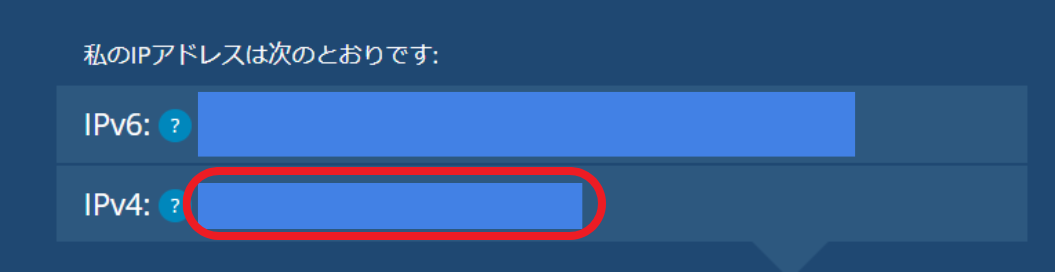
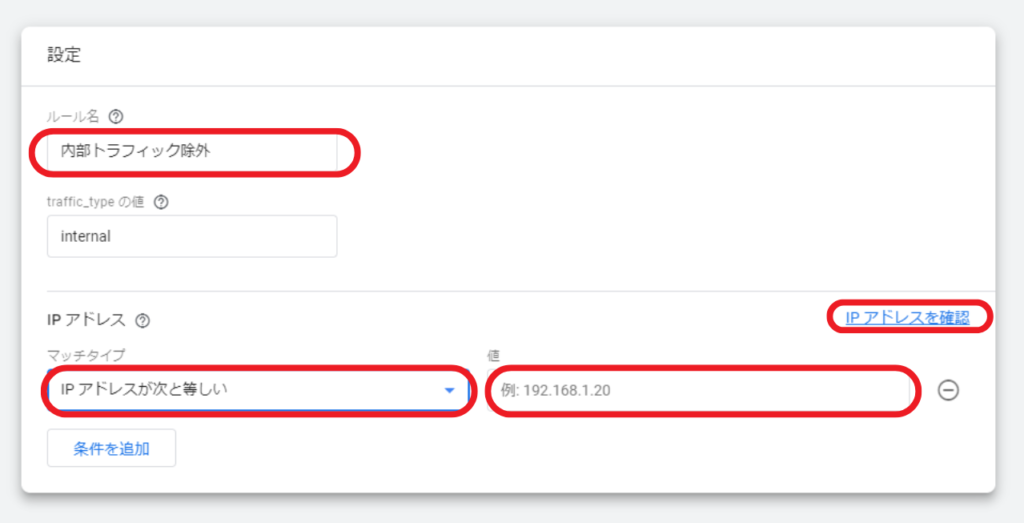
「作成」をクリックして完了です。
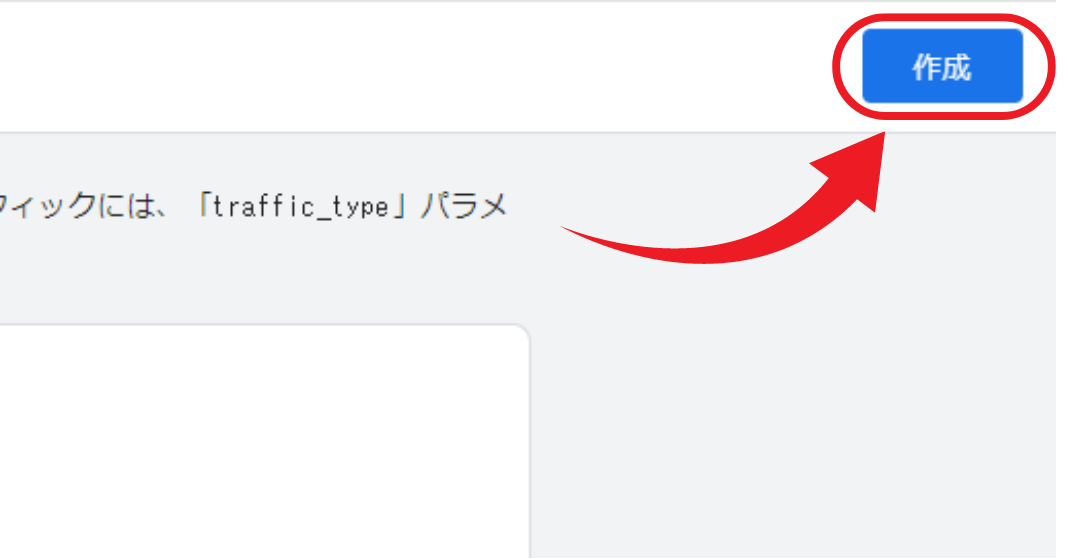
Googleサーチコンソールとの連携
Googleサーチコンソールと連携することで、GA4の画面でも検索クエリ(ユーザーがどんなキーワードで検索して記事に到達しているか)を確認することができます。
まだサイトにGoogleサーチコンソールを導入していない方は下記の記事で解説しています。
左下の歯車をクリック。
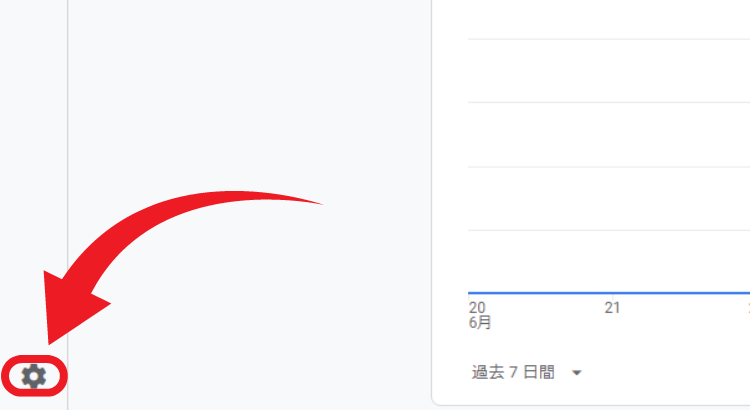
ページを下にスクロールして、
「Search Consoleのリンク」をクリック。
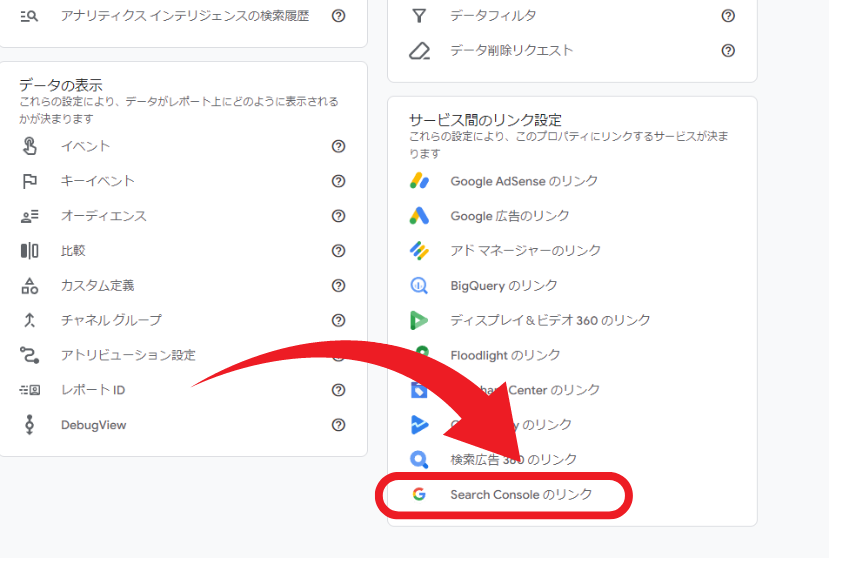
「リンク」をクリック。
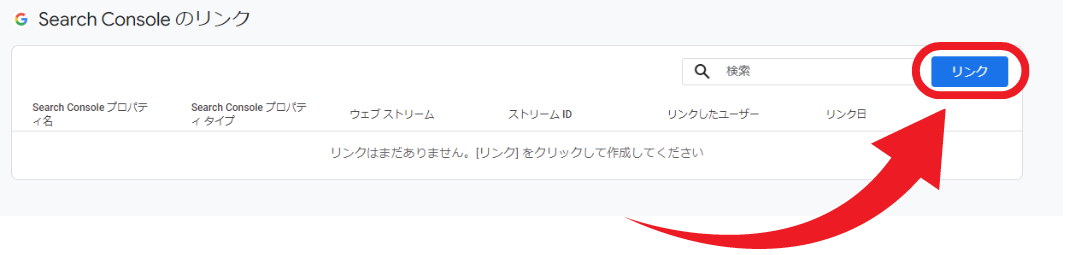
「アカウントを選択」をクリック。
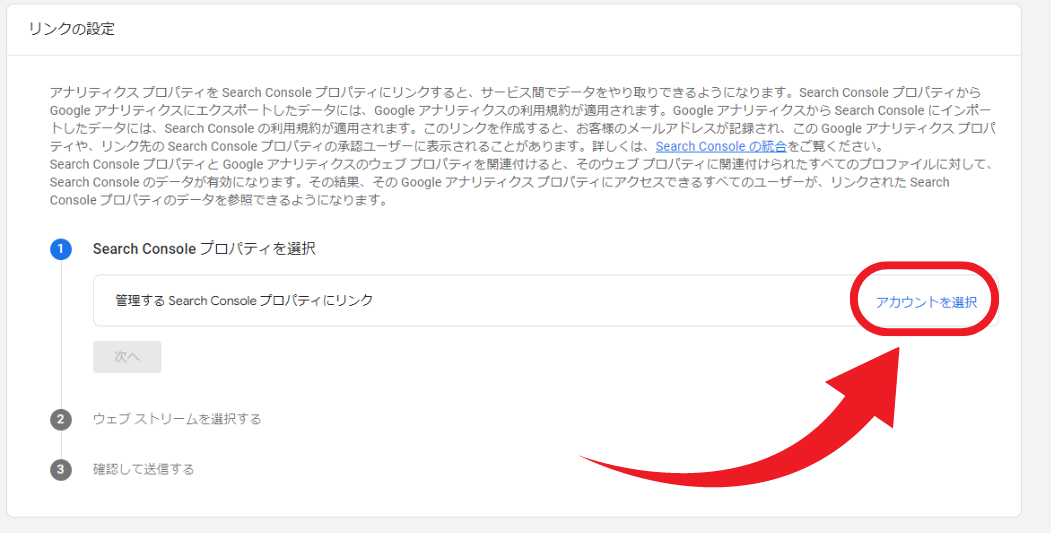
連携するプロパティにチェックを入れます。
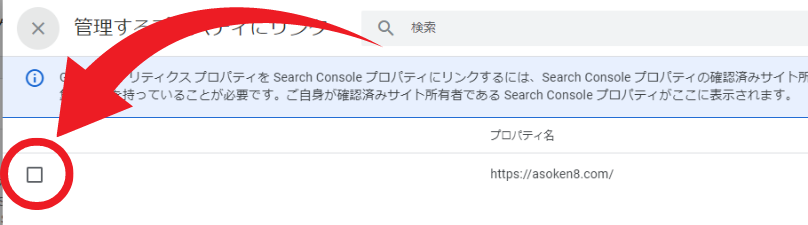
右上の「確認」をクリック。
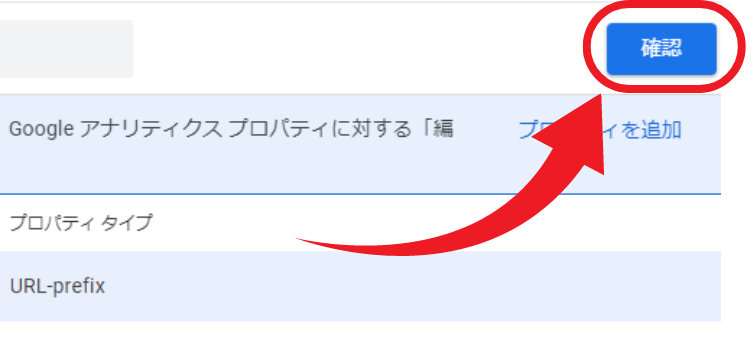
「次へ」をクリック。
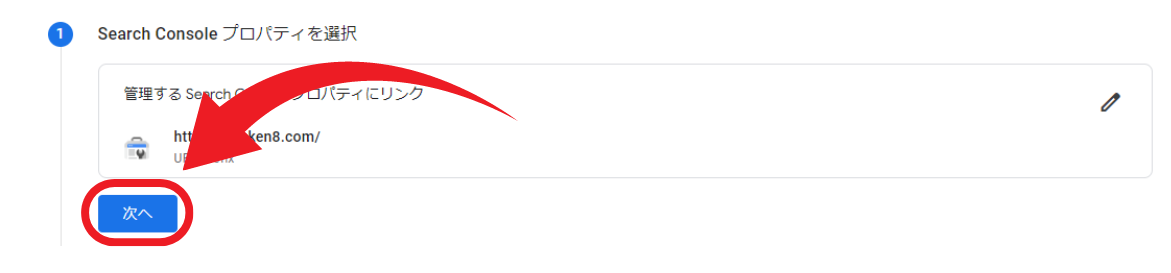
ウェブストリームで自分のサイトを選択して「次へ」をクリック。
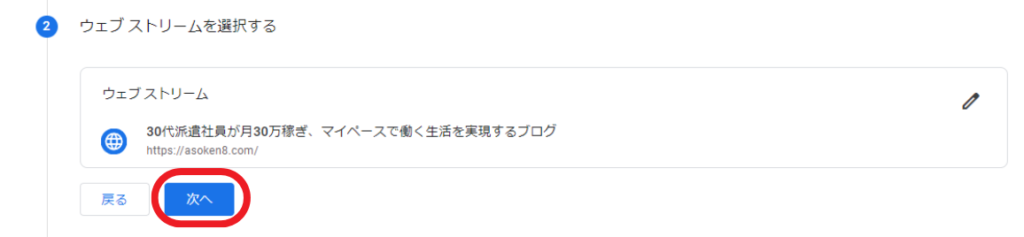
「送信」をクリック。
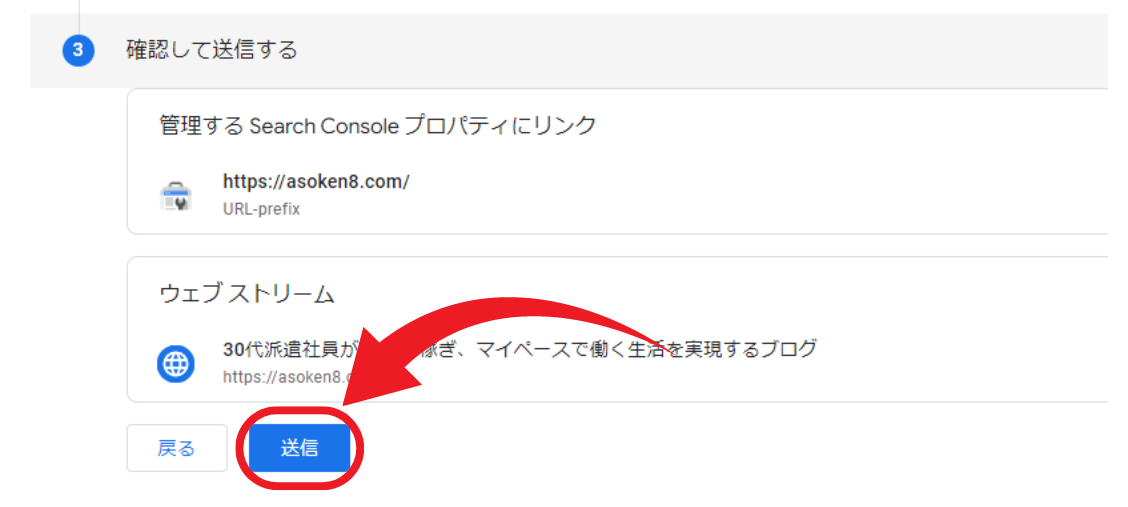
「リンク作成済み」と表示されたら成功です。
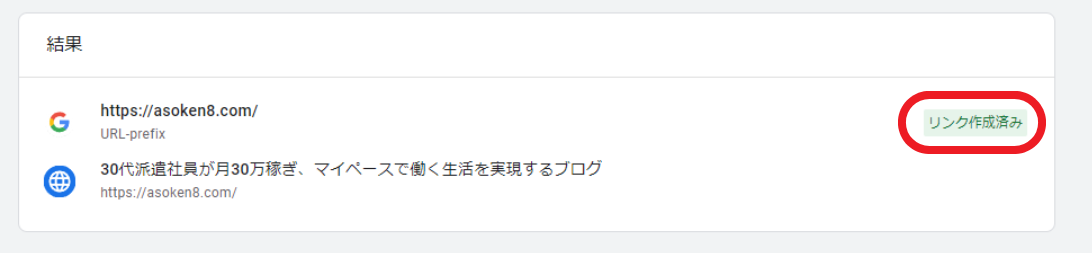
データ反映まで時間がかかるので、1日ほど経過したら各データを見ることができます。
サーチコンソールのデータを見るには、「レポート」をクリック。
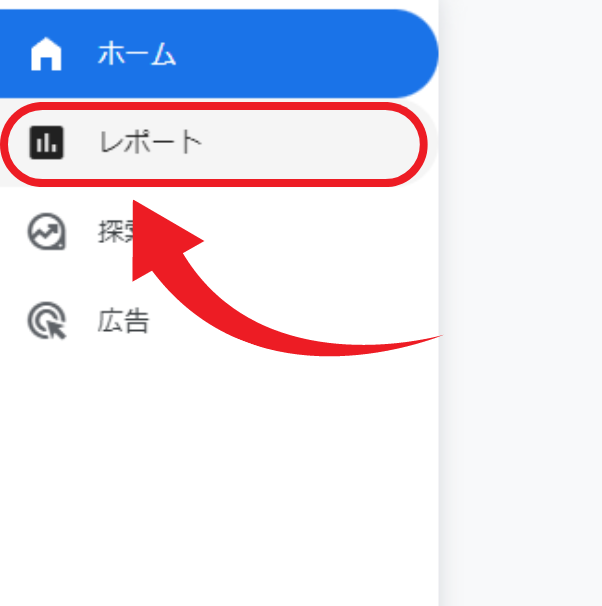
「ライブラリ」をクリック。
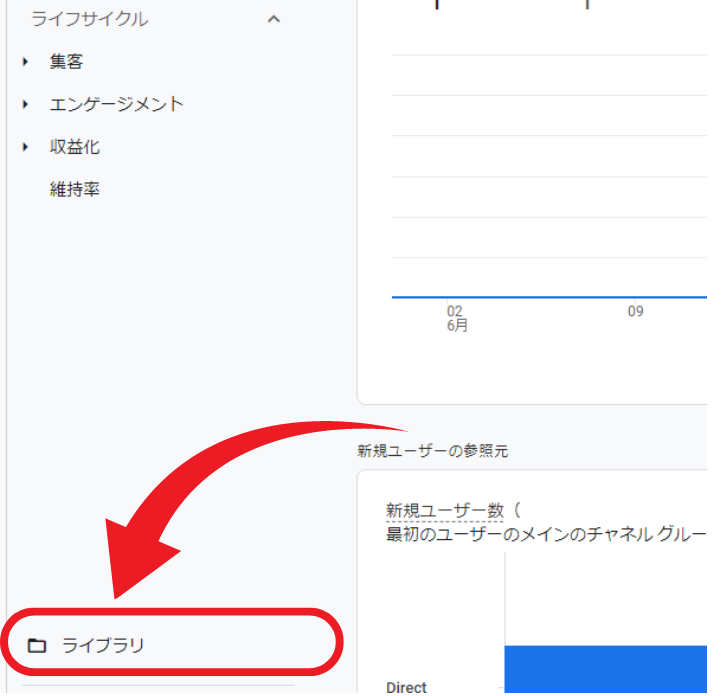
確認したい項目をクリックするとデータを見ることができます。
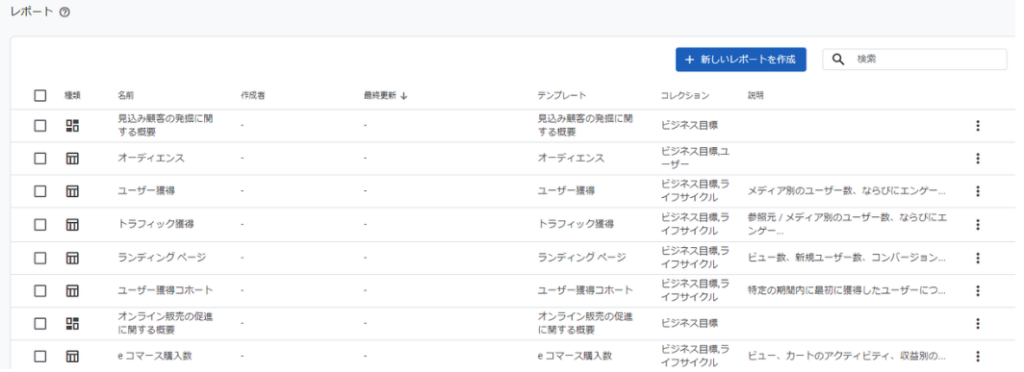
Googleアナリティクス(GA4)の使い方
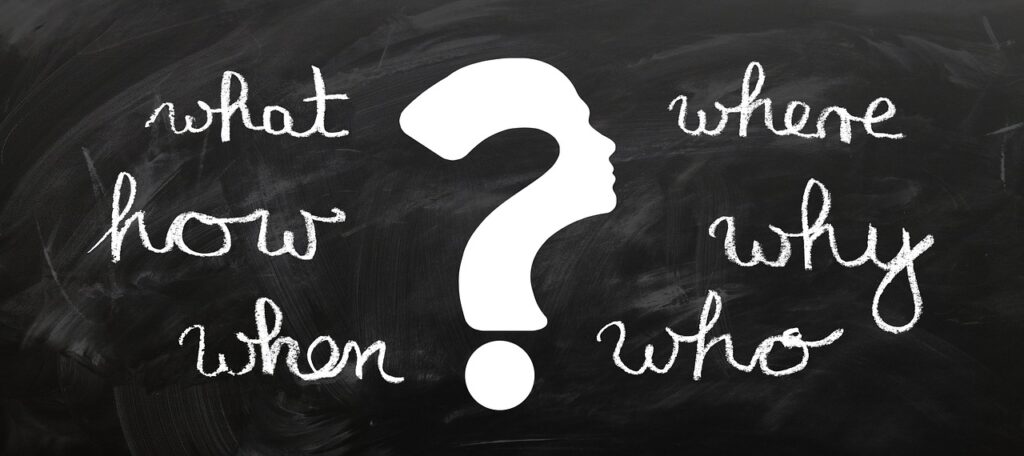
GA4では様々な情報が見れますが、初心者の場合は全て見ていると頭がパンクするので、まずは基本的な情報を確認できるようにしましょう。
それは、以下の4つです。
・PV、ユーザー数、滞在時間
・記事への流入経路
・ユーザー属性
・ユーザーの閲覧環境
1つずつ見ていきましょう。
PV、ユーザー数、滞在時間
記事を見た人の人数、どのくらい長く記事を見ていたのか。を確認できます。
左上の「レポート」から「エンゲージメント」、「ページとスクリーン」とクリックしていきます。
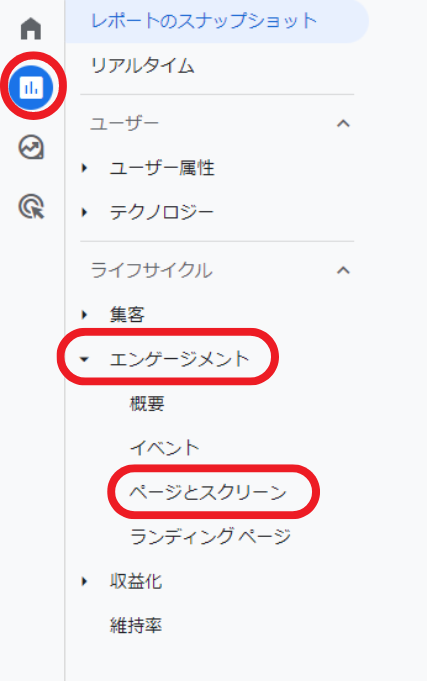
「ページタイトルとスクリーンクラス」を選択。
各項目の意味は下記の通りになります。
・表示回数:ページが表示された回数
・ユーザー:ページに訪れた人の人数
・ユーザーあたりのビュー:表示回数÷ユーザー数=1人あたり何ページ見ているか
・平均エンゲージメント時間:どのくらいの時間見ていたか
・イベント数:クリック、ファイルのダウンロードなど特定の行動数

右上の日時をクリックすることで、データの集計期間を指定することができます。
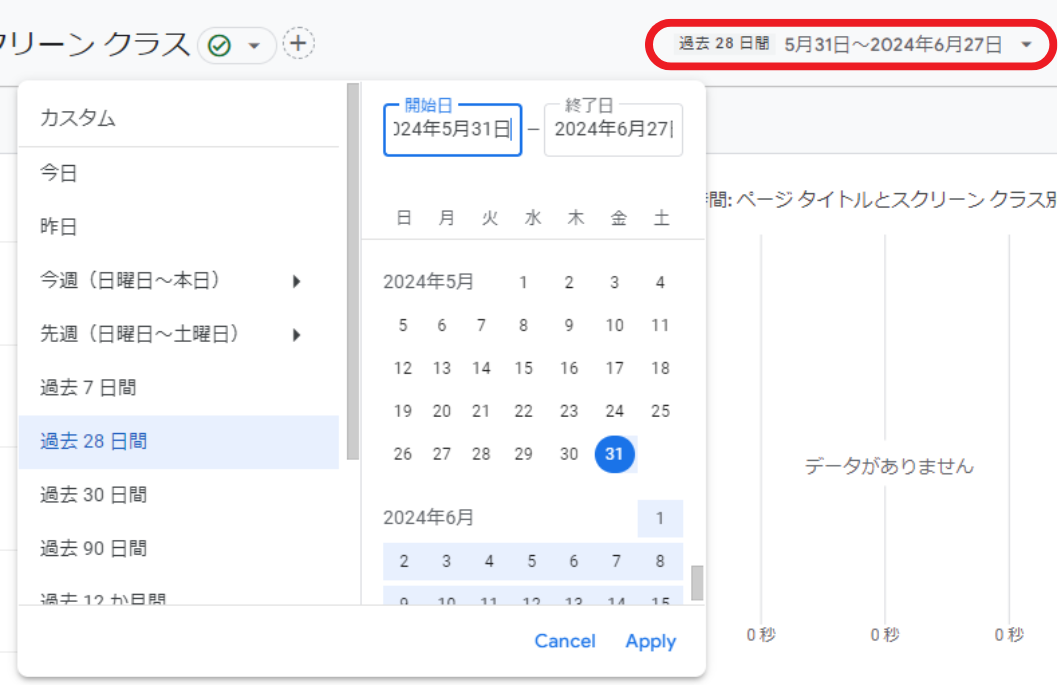
これらの情報を見ることで、読まれている記事、読まれていない記事を把握することができます。
他の記事に比べて読まれていない記事をリライトして改善したりするときに参考になります。
記事への流入経路
ユーザーが自分のサイトにどんな経路でたどり着いているのか確認できます。
「レポート」から「集客」、「概要」をクリック。
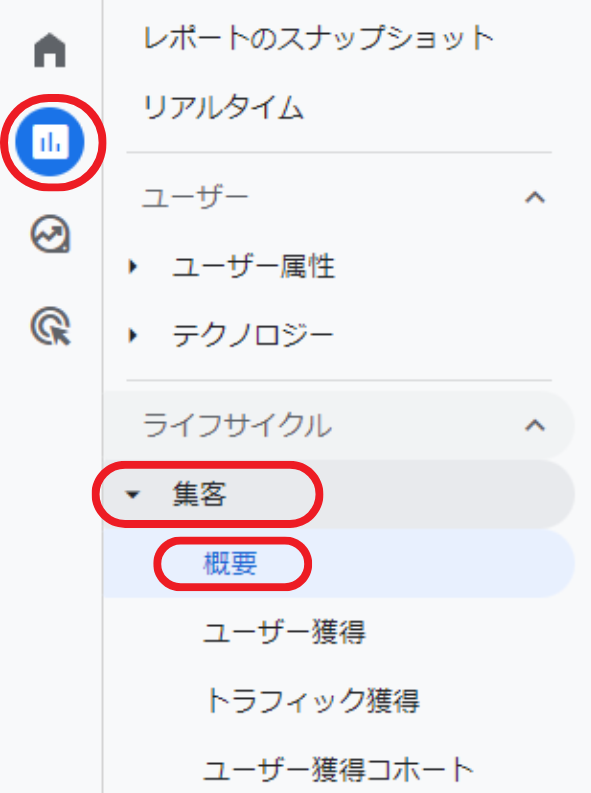
下記画像の赤枠に表示されます。
・Direct:ブックマークやURLから直接アクセス
・Organic Search:Googleなどの検索からアクセス
・Organic Social:XやInstagramなどのSNSからアクセス
・Organic Video:Youtubeなどの動画経由からアクセス
・Referral:外部リンク(他サイトでの紹介等)からアクセス
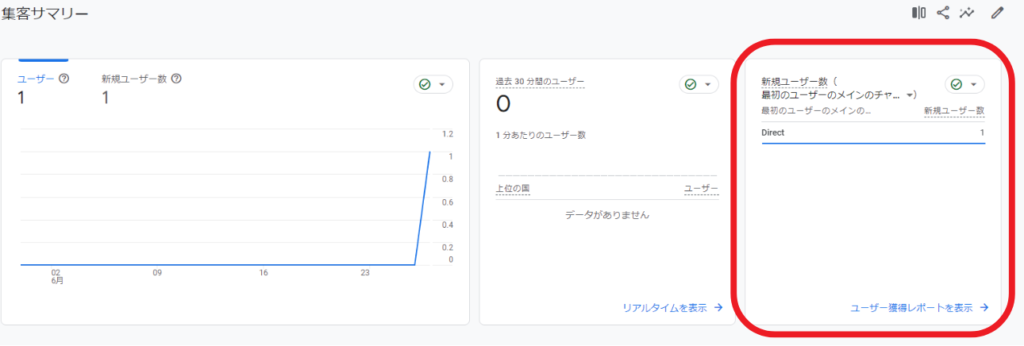
これらの情報を見ることで、検索エンジンからのアクセスが多ければSEOを強化したり、SNS経由が多ければ、SNS運用を強化しようという判断ができます。
ユーザー属性
サイトを見た人の性別、所在地(市区町村)、年齢、興味のあることが分かります。
「レポート」から「ユーザー属性」、「概要」をクリック。
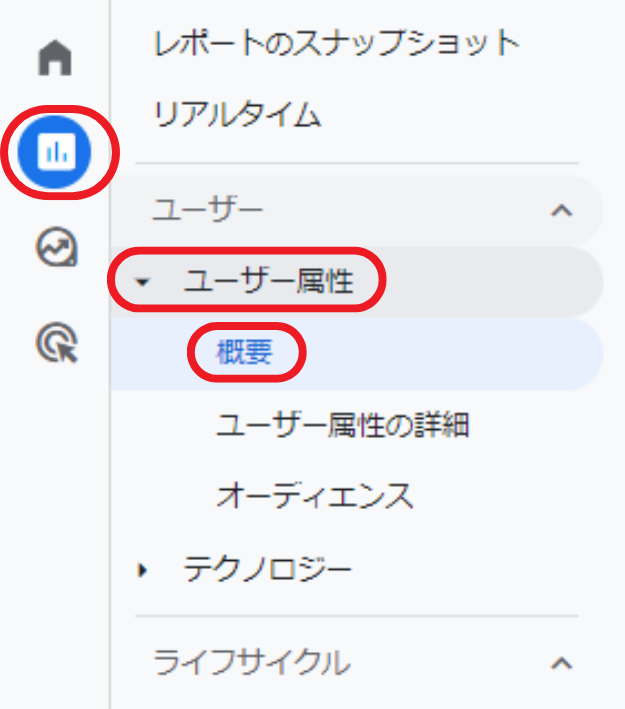
下記のデータが表示されます。
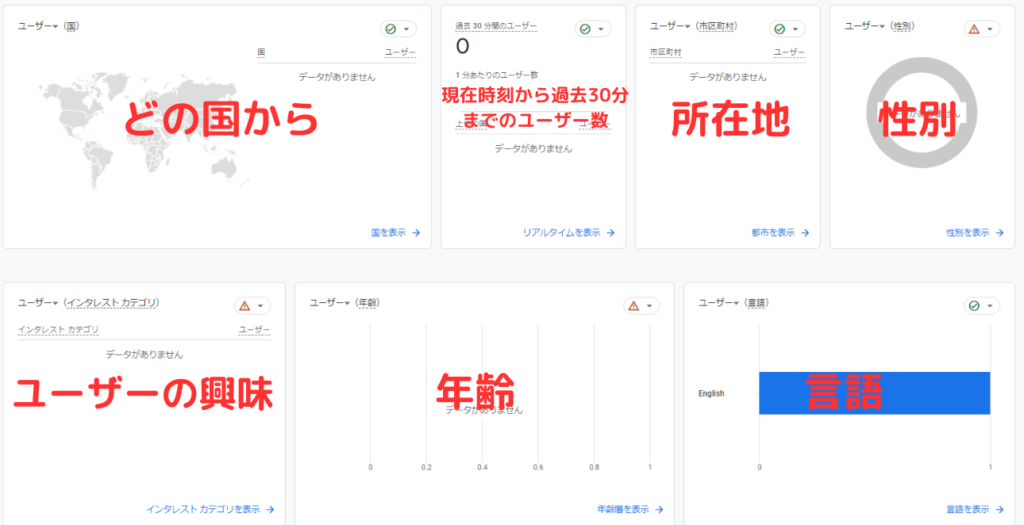
これらの情報を見ることで、狙ったターゲット層がサイトに来ているか確認し改善する際の参考になります。
狙っている層と全然違う人が多く来ていたら、方向性を変えて今来ているターゲット層にコンテンツを寄せていくというパターンもあります。
ユーザーの閲覧環境
ユーザーがどんなデバイス、どのブラウザを使用しているか確認できます。
「レポート」から「ユーザー」、「テクノロジー」、「概要」の順でクリック。
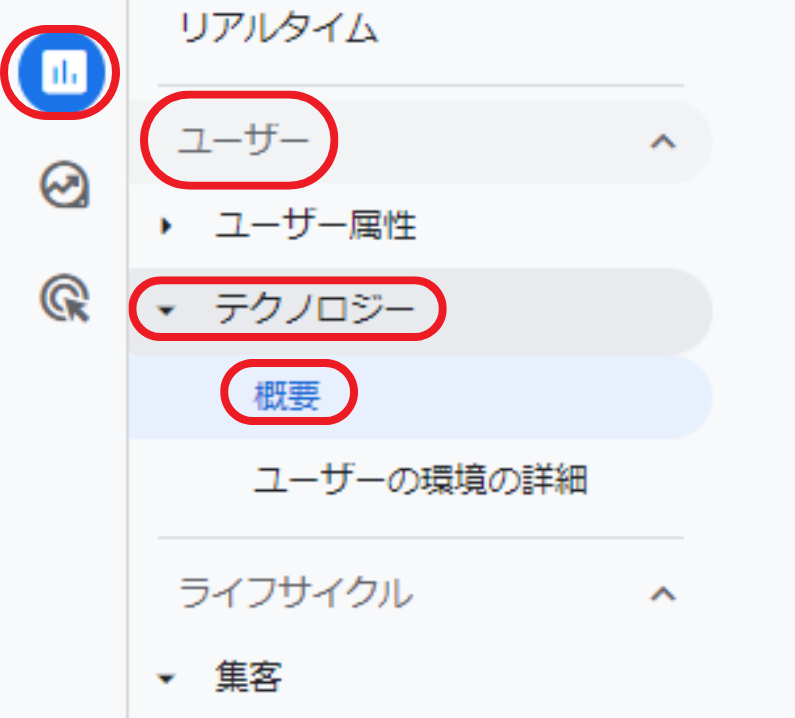
項目が多いですが、まずは下記の赤字で記載した4項目を確認しましょう。
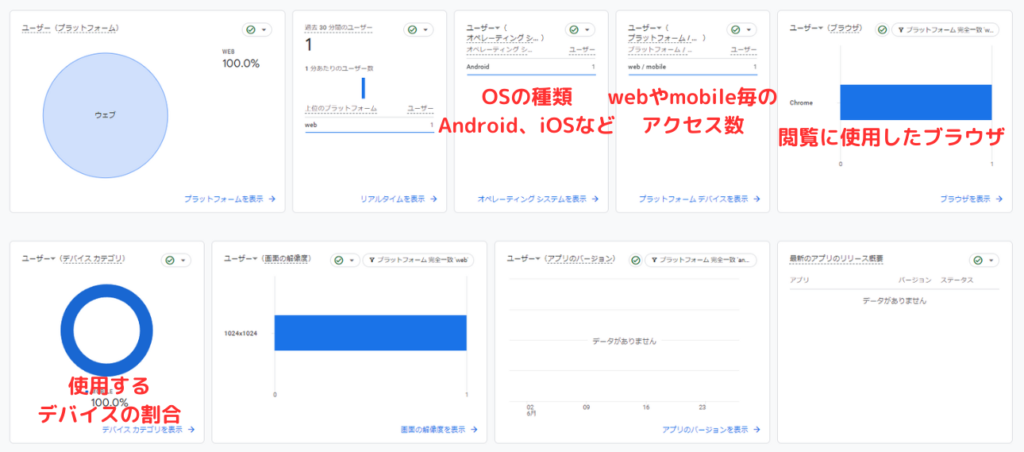
これらの情報を見ることで、mobileユーザーが多い場合はよりスマホでも見やすいコンテンツ作成にしよう。といった方向性を決める際の参考になります。
まとめ:ユーザーファーストのサイト作りをしよう

Googleアナリティクス(GA4)では、サイトに訪れたユーザーの行動を観測することができます。
滞在時間が短ければ、コンテンツの充実度が足りなかったり、期待した内容と違っていたということもあります。
上位表示に夢中になり、SEOのためのサイト作りにならないよう、
常にユーザーファーストを忘れないようにしていきましょう。
それでは、最後までお読みいただきありがとうございました!