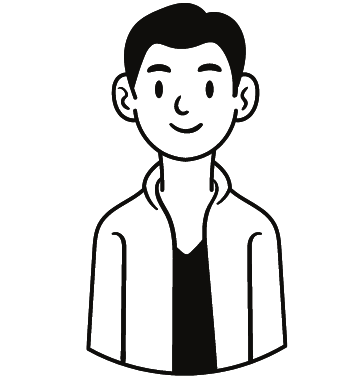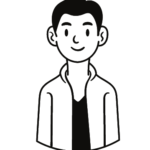30代派遣社員がWEBでマイペースに働くまでの 過程をブログで発信中!
前回の記事はこちら👇
【図解で簡単3分】LINE公式アカウントの作り方
今回はLINE公式アカウントの設定を解説します。
アカウントは作れたけど、一体どこから何を設定すればいいの?ってなっている状態だと思います。
プロフィールや、最初のあいさつ文はあなたの第一印象を決める大切な要素。
ビジネスはリピートが命なので、できるだけ長く良い関係をお客さんと続けられるよう、設定を行っていきます。
それでは、やっていきましょう。
LINE公式アカウント初期設定

今回はパソコンの管理画面で解説していきます。
設定する項目は以下の4つです。
・アカウント設定
・応答設定
・あいさつメッセージ
・登録情報
1つずつ順番に解説します。
アカウント設定
まずはLINE公式アカウントの管理画面にログインします。
ログインはこちら
ログインできたら、右上の「設定」をクリック。
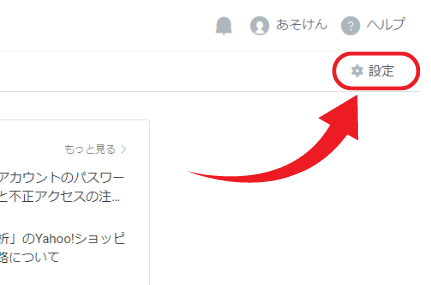
まず、基本設定の「アカウント名」、「ステータスメッセージ」、「プロフィール画像」を設定しますが、実際に設定すると以下画像のようになります。
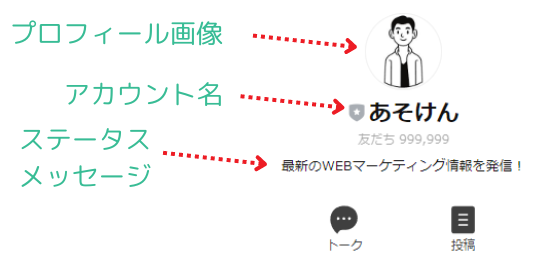
アカウント名:アカウント作成時に入力した名前が既に入力されています。
ステータスメッセージ:どんな情報を届けるか、どんな目的のアカウントか、20文字以内で入力します。
プロフィール画像:風景や建物ではなく、人物像が分かる画像にします。640x640サイズの画像が推奨されています。
ステータスメッセージとプロフィール画像は、変更したら再度変更できるまで1時間かかります。
入力できたら「プロフィールのプレビューを確認」をクリックして確認してみましょう。
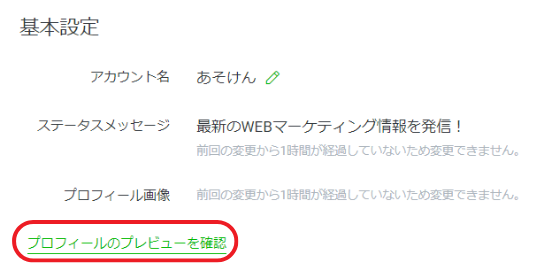
「アカウント認証をリクエスト」というボタンがありますが、初期設定の場合はリクエストしなくても大丈夫です。
ちなみに認証の基準は公式から発表されておらず、認証されると「検索されたときに表示される」、「友だち追加広告ができる」などメリットがあります。
住所・地図情報は、店舗の住所や法人の場合は会社の住所などを入力すると、プロフィールに表示されます。
個人で事務所などが無い場合は入力しなくても大丈夫です。
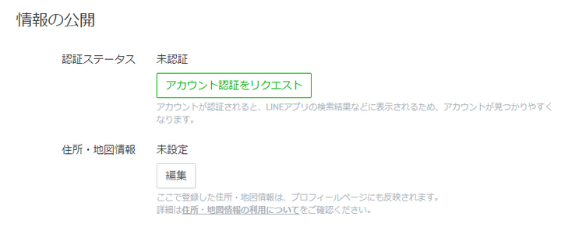
「グループ・複数人トークへの参加を許可しない」、
「受け取る」にチェック。
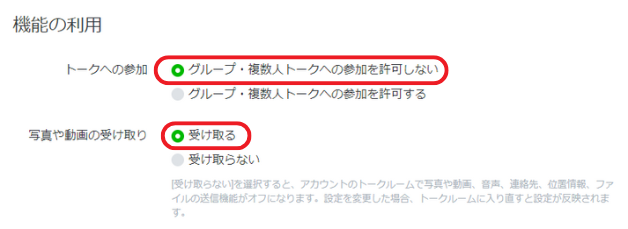
ベーシックID:友だち追加時に検索で使うID
プレミアムID:任意のIDを指定して購入することができます。
プラン:コミュニケーションは無料プランです。
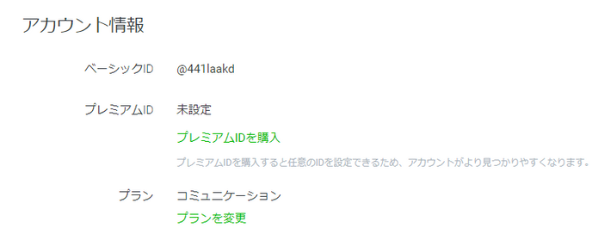
以下が有料プランになります。
メッセージ数にカウントされるのは“一斉配信”を行ったとき、“ステップ配信”でメッセージが送られたときです。
ステップ配信とは、友だち追加から何日後にどんなメッセージを送るか設定しておくことができ、自動で配信されるシステムです。
例えば、友だち100人に一度、一斉配信すると100通というカウントです。
1:1のチャットのやり取りは1通にはカウントされません。
| コミュニケーションプラン | ライトプラン | スタンダードプラン | |
| 月額 | 0円 | 5,000円(税別) | 15,000円(税別) |
| 無料メッセージ数(月) | 200通 | 5,000通 | 30,000通 |
| 追加メッセージ料金 | 不可 | 不可 | 1通 ~3円 |
応答設定
「チャット」、「あいさつメッセージ」をONにします。
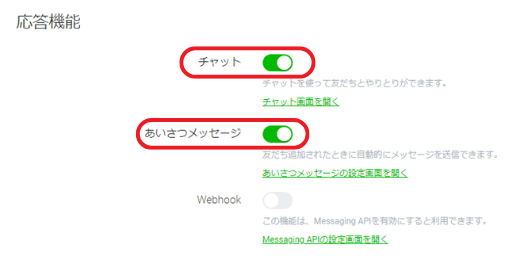
チャットをONにすることで、友だちから送られてきたメッセージに個別でやり取りができるようになります。
あいさつメッセージ
「あいさつメッセージの設定画面を開く」をクリック。
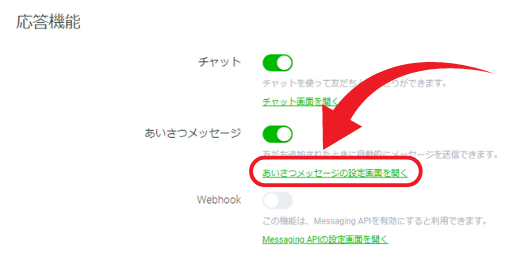
「✖」をクリック。
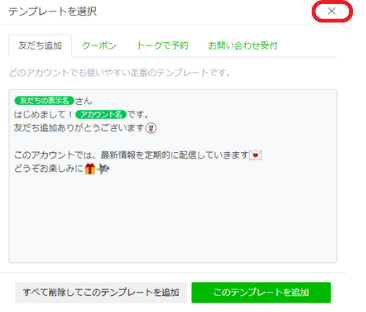
デフォルトでテンプレートの文章が設定されています。
このままでも構いませんが、できればアレンジしてオリジナルのあいさつメッセージを作成しましょう。
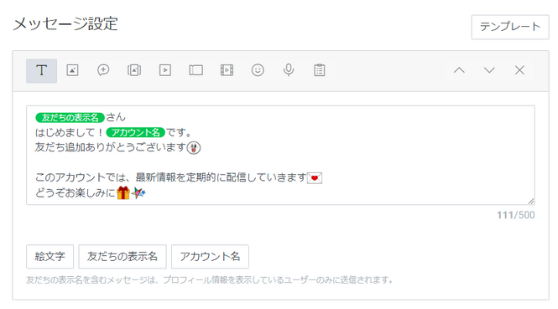
好印象を持たれるあいさつメッセージには型があるので、型に沿って考えてみます。
その型とは、
・友だち追加してくれたことへのお礼
・どんな情報を発信するのか
・行動の呼びかけ
という構成です。
以下が例文になります。
{アカウント名}の公式LINEにご登録いただきありがとうございます!
このアカウントでは、これから{友だちの表示名}さんにWEBマーケティングの最新情報をお伝えしていきます(moon big smile)
具体的には、
・2024年のSEO対策
・最新AIを活用したコンテンツ作成方法
・SNSの伸ばし方
などです。
このLINEは1:1のやり取りもできるので、分からないことがありましたら、ぜひ質問してください(moon wink)
また、プレゼントを用意してる場合は合わせてメッセージを追加しておきます。
それでは、
ご登録のお礼として
「WEBでゼロから売上が上がるまでのロードマップ」をお渡しします。
{友だちの表示名}さんが受け取れたら、確認としてスタンプなどを送っていただけると助かります(moon pleading)
これら上記の文章が実際に友だちへ送られたときのトーク画面が下記になります。
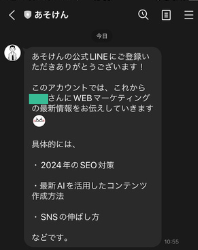
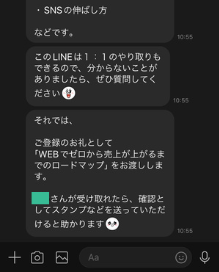
それでは入力方法を解説していきます。
文章中に、「アカウント名」、「友だちの表示名」、「絵文字」を入力したい場合は、入力欄の下にあるボタンをクリックして追加します。
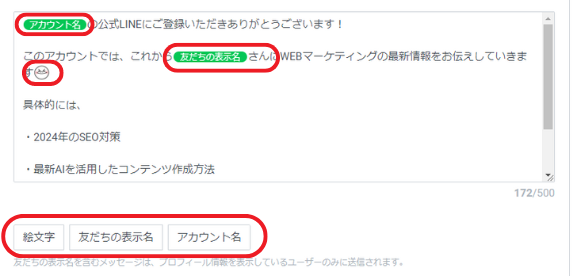
メッセージを分けたり、追加したいときは「追加」をクリックします。
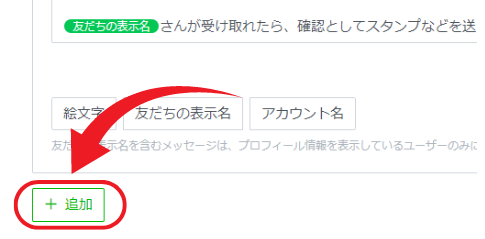
メッセージの順番を入れ替えたり、消すことができます。
①:上のメッセージと入れ替え
②:下のメッセージと入れ替え
③:メッセージを削除
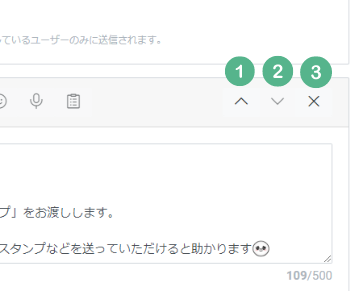
また、テキストだけでなく、様々な形のメッセージを送ることができます。
①:テキスト
②:10MB以下の画像
③リッチメッセージ:画像にリンクを挿入してタップするとURL先へアクセスできる
④カードタイプメッセージ:カルーセル形式で商品や場所、スタッフ紹介に適している
⑤:200MB以下の動画
⑥クーポン:LINE公式アカウント内で設定したクーポンを表示できる
⑦リッチビデオメッセージ:動画の一部をリンク部分に指定してタップするとURL先へアクセスできる
⑧:スタンプ
⑨ボイスメッセージ:200MB以下の音声ファイル
⑩リサーチ:LINE公式アカウント内で作成したアンケートを設置できる
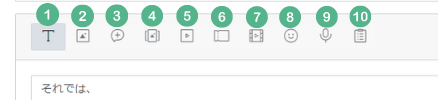
リッチメッセージの作成
今回は試しにリッチメッセージを作成して、あいさつメッセージに設定します。
友だち追加のプレゼントを配布するとき、URLではなく画像にすることで視覚的にも訴えることができます。
「リッチメッセージ」をクリック。
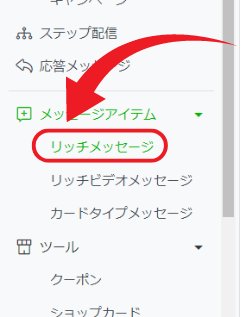
「リッチメッセージを作成」をクリック。
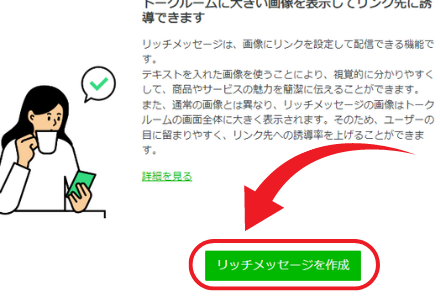
タイトルを入力して画像を選択します。
画像サイズは1040x1040です。
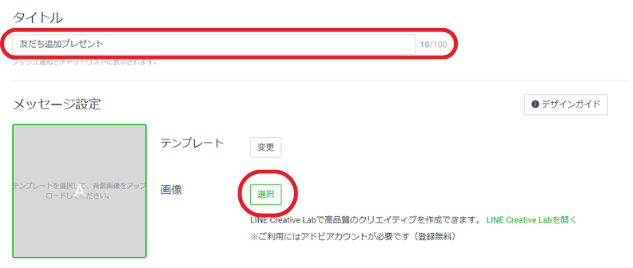
タイプで「リンク」を選択し、URL、アクションラベルを入力したら、
「保存」をクリック。
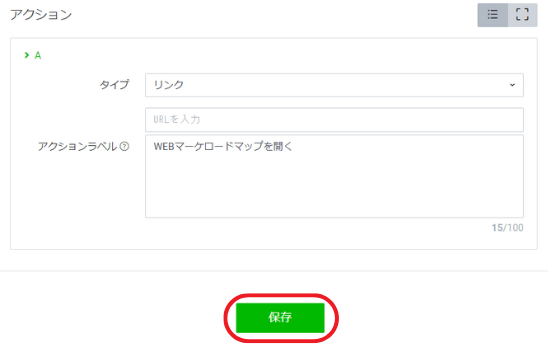
再度右上の「設定」から「応答設定」を開き、
「あいさつメッセージの設定画面を開く」をクリック。
「リッチメッセージ」をクリック。
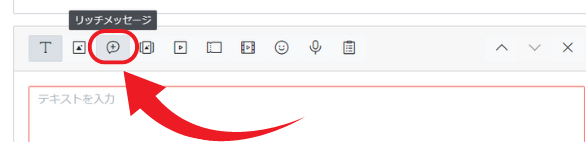
「リッチメッセージを選択」をクリックして、
先ほど作ったリッチメッセージの「選択」をクリック。
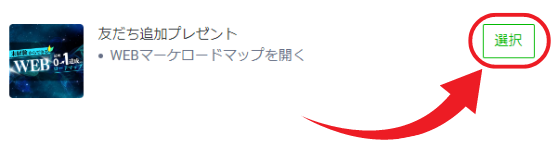
変更を保存して完了です。
実際のトーク画面がこちら
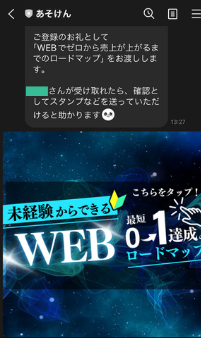
登録情報
「登録情報」をクリック。
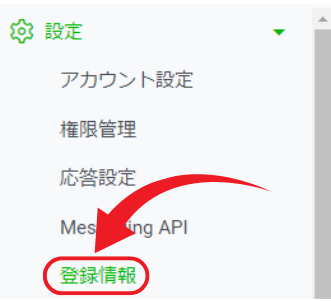
法人、店舗をお持ちの方は情報を登録することができます。
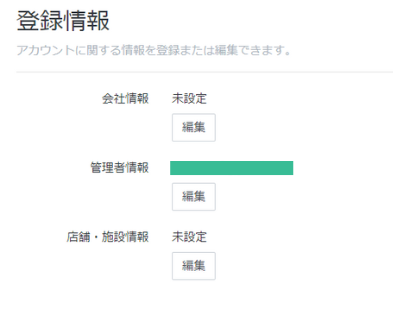
以上でLINE公式アカウントの初期設定は完了です。
最後に
お疲れ様でした!!
初期設定が終わると、立派なLINE公式アカウントの完成です。
プロフィール画像やあいさつメッセージは、第一印象を決める大切な要素なので、しっかり作り込んでおいて損はありません。
次回は、LINE公式アカウントの使い方を解説します。
機能を使いこなせれば、ユーザー(友だち)と信頼関係を築いて、
商品が売れる状態を作り出すことができます。
それでは、最後までお読みいただきありがとうございました!